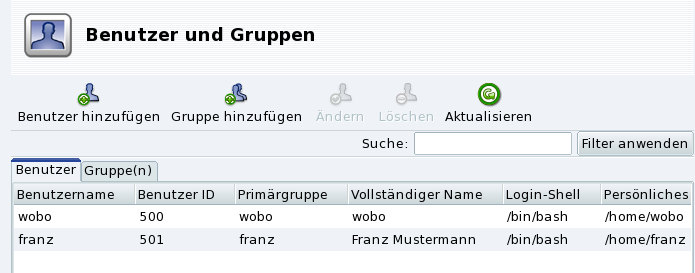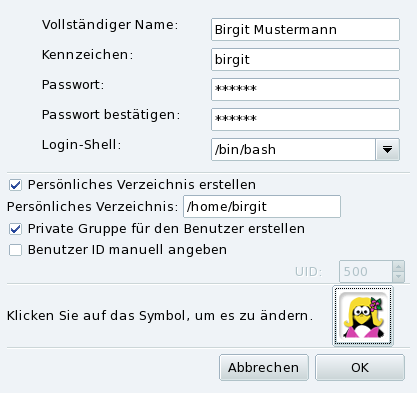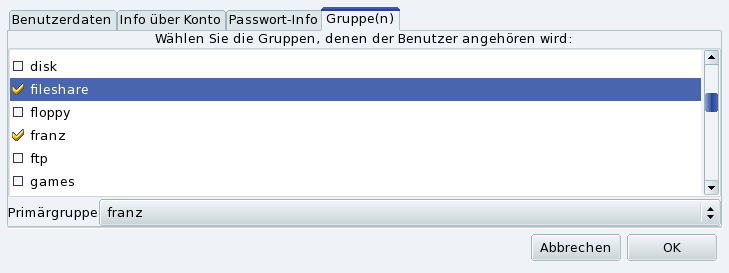Zusammenfassung
UserDrake ermöglicht es dem Systemadministrator, Benutzer im System einzurichten und zu entfernen, Benutzer einer Gruppe zuzuordnen und Gruppen in gleicher Art zu verwalten.
![[Anmerkung]](images/note.png) |
Anmerkung |
|---|---|
Wir werden hier nur die Benutzerverwaltung behandeln – für die Gruppenverwaltung gilt das Gleiche. |
Nach dem Aufruf von UserDrake erscheint das Hauptfenster (Abbildung 5.8, „Die Benutzerliste von UserDrake“), das Ihnen die momentan im System existierenden Benutzerkennzeichen anzeigt. Sie können mit Hilfe der Tabs zwischen der Anzeige von Benutzer-Kennzeichen und Gruppen wechseln.
Alle Änderungen wirken sich sofort auf Ihre lokale Benutzer-Datenbank aus. Falls die Benutzerliste außerhalb von UserDrake verändert wurde, drücken Sie einmal auf die Schaltfläche um die Anzeige auf den neuesten Stand zu bringen
![[Anmerkung]](images/note.png) |
Anmerkung |
|---|---|
Änderungen, die sich auf einen momentan angemeldeten Benutzer beziehen, werden erst wirksam, wenn sich dieser Benutzer beim nächsten Mal anmeldet. |
Fügt einen Benutzer zum System hinzu, näher erklärt in Abschnitt 6.2, „Hinzufügen eines neuen Benutzers“
Ermöglicht die Änderung der Eigenschaften der gewählten Gruppe oder Benutzer. Wir gehen auf diese Aktion später näher ein (Abschnitt 6.2, „Hinzufügen eines neuen Benutzers“). Bei einer Gruppe können Sie hier Benutzer zur Gruppe hinzufügen oder aus ihr entfernen.
Löscht den ausgewählten Benutzer / die ausgewählte Gruppe aus dem System. Sie erhalten eine Bestätigungsabfrage. Im Fall eines Benutzers können Sie hier auch das persönliche Verzeichnis (
/home/Benutzer) des Benutzers sowie sein Postfach löschen.
Wir haben bereits bei der Installation den nicht-privilegierten Benutzer
Franz Mustermann eingerichtet und wollen jetzt einen
neuen Benutzer, genannt
Birgit Mustermann, hinzufügen. Beide sollen der gleichen Benutzergruppe
fileshare angehören, so dass sie Verzeichnisse mit
den anderen Benutzern im Netzwerk teilen können.
Klicken Sie auf die Schaltfläche und das Dialogfenster für das Hinzufügen eines neuen Kennzeichens wird angezeigt (Abbildung 5.9, „Hinzufügen eines neuen Benutzers“). Sie müssen eigentlich nur das Feld Kennzeichen ausfüllen. Allerdings raten wir dringend zur Vergabe eines Passworts für den neuen Benutzer. Das geschieht im Feld Password und durch die Wiederholung im Feld Passwort bestätigen. Sie können zusätzlich noch den vollen Namen des Anwenders oder einen Kommentar in das Feld Vollständiger Name eintragen.
Wir haben jetzt zwei Benutzer in unserer Liste. Wählen Sie einen davon mit Ihrer Maus aus und klicken Sie auf die Schaltfläche . Sie erhalten ein Fenster (Abbildung 5.10, „Benutzer in Gruppen eintragen“), in dem Sie die meisten Benutzerparameter ändern können.
Der Dialog hat folgende Bereiche (Tabs):
- Benutzerdaten
- Info über Konto
Hier können Sie ein Verfallsdatum des Benutzers einrichten, nachdem der Benutzer sich nicht mehr anmelden kann. Das ist hilfreich bei temporären Accounts. Gleichfalls ist es so möglich, einen Benutzer für eine bestimmte Zeit zu sperren. Außerdem können Sie hier auch das dem Benutzer zugeteilte Symbol ändern.
- Passwort-Info
Hier geben Sie die Gültigkeitsdauer des Passwortes an, bei deren Ablauf der Benutzer sein Passwort ändern muss.
- Gruppe(n)
Dieses Fenster zeigt alle Gruppen an. Sie können die Gruppen auswählen, denen der Benutzer angehören soll.
In unserem Beispiel müssen wir also
die Gruppe fileshare suchen und das
entsprechende Kästchen markieren. Danach klicken Sie auf den Knopf
und die Änderungen werden
gespeichert.