![]() Mit diesem Programm erstellen Sie Sicherungskopien
aller Daten Ihres Rechners auf einem Rechner im Netzwerk
oder verschiedenen anderen Medien. Es unterstützt auch multiple Profile für unterschiedliche Backup-Aufgaben. Nachdem
Sie die Parameter einmal eingerichtet haben, können
Sie die Sicherung periodisch laufen lassen. Sie müssen sich nun
so lange nicht mehr darum kümmern, bis Sie die Daten wieder restaurieren
müssen.
Mit diesem Programm erstellen Sie Sicherungskopien
aller Daten Ihres Rechners auf einem Rechner im Netzwerk
oder verschiedenen anderen Medien. Es unterstützt auch multiple Profile für unterschiedliche Backup-Aufgaben. Nachdem
Sie die Parameter einmal eingerichtet haben, können
Sie die Sicherung periodisch laufen lassen. Sie müssen sich nun
so lange nicht mehr darum kümmern, bis Sie die Daten wieder restaurieren
müssen.
Starten Sie Drakbackup mit einem Klick auf das Symbol Sicherungen im Bereich System Ihres Mandriva Linux Control Center. Klicken Sie dann auf . Nach Auswahl der Optionen in jedem Fenster klicken Sie auf die Schaltfläche , um zum folgenden Fenster zu gelangen.
Wählen Sie System
sichern, um auf jeden Fall das Verzeichnis
/etc/ mit all Ihren aktuellen
Konfigurationsdateien zu sichern. Damit können Sie mit Ihrem System
ohne großen Aufwand auf einen anderen Computer
„umziehen“: Sie müssen dann nur noch
Hardware-relevante Konfigurationen überarbeiten.
Wählen Sie Benutzer sichern, um alle Dateien in den persönlichen Verzeichnissen Ihrer Benutzer zu sichern. Ein Klick auf die Schaltfläche ermöglicht es Ihnen, einzelne Benutzerverzeichnisse auszuwählen und bietet die folgenden Optionen:
Browser-Caches nicht archivieren. Diese Option sollte aufgrund der dauernd wechselnden Inhalte des Caches aktiviert werden.
Inkrementelle/Differentielle Archivierung. Dies behält alte Backups bei. Die folgende Wahl Inkrementelle Archivierung wird nur die Dateien sichern, die sich seit dem vorherigen Backup verändert haben oder neu hinzugekommen sind. Die Auswahl Differentielles Backup verwenden sichert nur Daten, die seit dem ersten Backup (auch „Basis“ Backup genannt) verändert oder hinzugefügt wurden. Diese letzte Option belegt mehr Platz als die erste Variante, ermöglicht es Ihnen aber, den Systemstatus jedes beliebigen Zeitpunktes, an dem ein Backup gemacht wurde, wiederherzustellen.
Hier sind alle möglichen Backup-Medien aufgelistet, jeweils mit einem Button Konfigurieren, mit dem Sie medienabhängige Optionen einstellen können:
- Festplatte
Die lokale Festplatte wird dazu benutzt, Backups für alle Medien (außer NFS und Direkt-Backups auf Band) vorzubereiten. Sie sollten Backups auf keinen Fall auf der lokalen Festplatte ablegen, immer auf externen Zielen oder Wechselmedien. Legen Sie das Verzeichnis und die maximale Größe des temporären Speichers fest, ebenso die Dauer, wie lange inkrementelle oder differentielle Backups auf der Festplatte vorgehalten werden sollen.
- Über das Netzwerk
Hier wird das Backup auf einem externen Computer abgelegt, der mit verschiedenen Methoden zu erreichen ist. Sie können hier die Verbindungsparameter sowie die Zugangsmethode und ihre Optionen (falls notwendig) festlegen. Denken Sie daran, dass Backups auf NFS-Laufwerken wie Backups auf der lokalen Festplatte angesehen werden, obwohl die Laufwerke in Wirklichkeit in einem externen Rechner liegen.
- Auf Bandlaufwerk
Zum Sichern des Backups auf einem Bandlaufwerk geben Sie hier das Laufwerk an — falls es nicht automatisch erkannt wurde — und legen die Parameter fest, z.B. direktes Schreiben auf Band, Rückspulen oder nicht, Auswurf des Bandes, usw.
- Optische Medien (CD-R)
Dies ist die in unserem Beispiel benutzte Option. Klicken Sie also auf die Schaltfläche , um die nötigen Parameter einzugeben (Abbildung 5.13, „Einrichten des Optischen Mediums“).
Wenn das CD/DVD-Laufwerk nicht automatisch gefunden wird, wählen Sie das richtige Laufwerk aus der Drop-Down-Liste bei Bitte wählen Sie Ihr CD/DVD-Gerät. Geben Sie den Typ und die Größe des Mediums an sowie mögliche Multisession- und Löschparameter.
Wenn Sie die Option Multisession CD ausgewählt haben, wird nur beim ersten Backup das Medium vorher gelöscht. Bei Multisession-CDs sollten Sie bedenken, dass die sitzungsrelevanten Informationen einigen Platz (20-30 MB) für jede Sitzung beanspruchen, so dass der Platz für die „echten Daten“ entsprechend geringer ausfällt als die Kapazität des Mediums.
Im letzten Schritt des Assistenten
wird eine Zusammenfassung der Konfiguration angezeigt. Mit der
Schaltfläche können Sie
jederzeit die Parameter verändern. Wenn Sie mit allen Eintragungen
zufrieden sind, klicken Sie auf
. Damit werden die Einstellungen im Profil Default gespeichert. Jetzt kann die Sicherung beginnen.
Backup-Profile
Geben Sie im Dialog → einen Namen ein, unter dem Sie die Einstellungen des aktuellen Backups speichern können. Danach können Sie mit dem Einrichtungs-Assistenten fortfahren, andere Einstellungen definieren und diese ebenfalls unter einem neuen Profilnamen speichern.
Falls Sie Drakbackup von der Kommmandozeile aus starten, fügen Sie die Option --profile Profil_Name.conf hinzu, um das Profil Profil_Name.conf zu benutzen.
Klicken Sie auf . Legen Sie das passende Medium (die CD-RW in unserem Beispiel) in das Laufwerk ein und klicken Sie auf . Damit wird der Backup-Prozess in Gang gesetzt.
In einem Fenster können Sie den Fortschritt des Backups beobachten. Haben Sie Geduld, die Dauer für diese Aktion hängt von vielen Faktoren ab (Größe des Backup-Sets, Geschwindigkeit des Speichergerätes, usw.). Nach erfolgreichem Ende des Backups erscheint ein Bericht. Suchen Sie nach eventuellen Fehlern und beseitigen Sie diese.
Stellen Sie sicher, dass das Speichermedium, von dem Sie das Restore ausführen wollen, erreichbar und bereit ist. Klicken Sie dann auf . In unserem Beispiel werden wir das gesamte Backup wiederherstellen. Klicken Sie also im Restore-Fenster (Abbildung 5.15, „Auswahl des Restore-Typs“) auf und dann auf , um den Prozess zu starten.
![[Warnung]](images/warning.png) |
Warnung |
|---|---|
Dateien im Zielverzeichnis des Restore-Prozesses (per Voreinstellung das Verzeichnis, aus dem das Backup stammt) werden dabei überschrieben. |
Schauen Sie sich die anderen Optionen an. Vielleicht wollen Sie nur einen Teil des Backups wiederherstellen oder die Wiederherstellung in ein anderes Verzeichnis schreiben.
Klicken Sie im Hauptfenster des Programms auf und dann auf die Schaltfläche . Das Backup-Planungsfenster öffnet sich (Abbildung 5.16, „Optionen des Dämons“). Markieren Sie darin Dämon verwenden, um den Zeitplan festzulegen.
Stellen Sie das Intervall zwischen den Backups sowie das benutzte Speichermedium ein. In unserem Beispiel wählen wir die Option Benutzerdefiniert und bestimmen ein Backup von Mittwoch bis Freitag, jeweils um 23:45 Uhr. Als Medium legen wir CD fest und benutzen das Profil Default.
Klicken Sie auf und dann auf , um das Fenster mit verschiedenen Optionen zu öffnen (Abbildung 5.17, „Verschiedene Parameter“).
- Archivierungsprogramm
Sie haben die Auswahl zwischen tar (der Standard) und star, das auch die Sicherung von erweiterten ACLs erlaubt.
- Kompressionstyp
Wählen Sie den Kompressionstyp Ihres Backups unter
tar(keine Kompression),tar.gz(gzip Kompression) undtar.bz2(bzip2 Kompression: besser aber langsamer).- Dateien ausschließen
-
Sie können bestimmte Dateien vom Backup ausschließen. Die Datei
.backupignoresollte in jedem Verzeichnis der Backup-Auswahl existieren, in dem Dateien ausgeschlossen sind. Die Syntax dieser Datei ist recht einfach: Eine Liste mit den Namen der Dateien, die ausgeschlossen sind, wobei jeder Name in einer neuen Zeile steht. - Backup-Reports per E-Mail
-
Geben Sie eine Mail-Adresse an, an die der jeweilige Backupbericht geschickt werden soll. Sie können auch mehrere, durch Kommata getrennte Empfängeradressen angeben. Vergessen Sie nicht, die E-Mailadresse des Backup-Verantwortlichen als Rückadresse anzugeben, sowie den Namen oder die IP-Adresse des SMTP-Servers für die ausgehende E-Mail.
- Temporäre Dateien löschen
Mit dem Markieren der Option Nach dem Backup auf ein anderes Medium die tar-Dateien von der Festplatte löschen geben Sie nach dem Backup den belegten Platz auf der Festplatte wieder frei.
- Restore-Log ansehen
Sie können bestimmen, ob Sie das Log der Wiederherstellung nach jedem Wiederherstellungprozess ansehen wollen. Damit können Sie potentielle Probleme bei der Wiederherstellung finden und beseitigen: Lesefehler, Störungen der Netzwerkverbindung, usw.
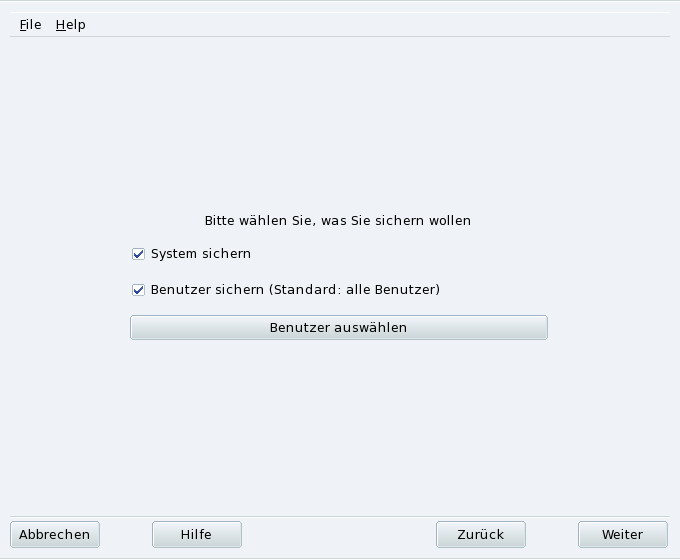
![[Anmerkung]](images/note.png)
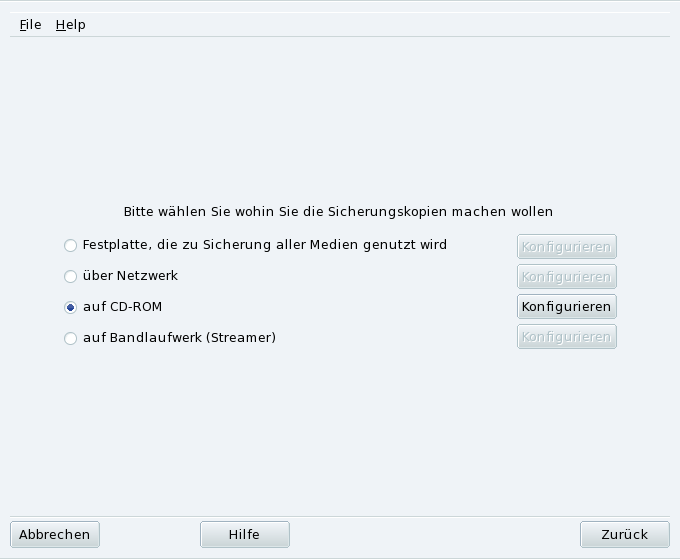
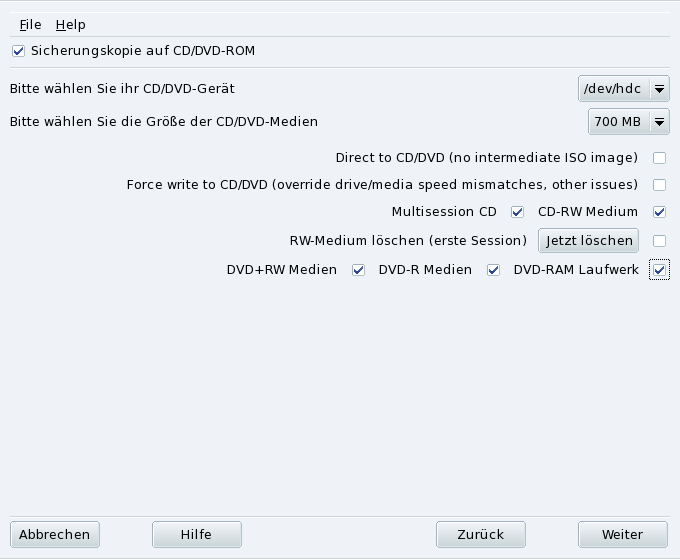
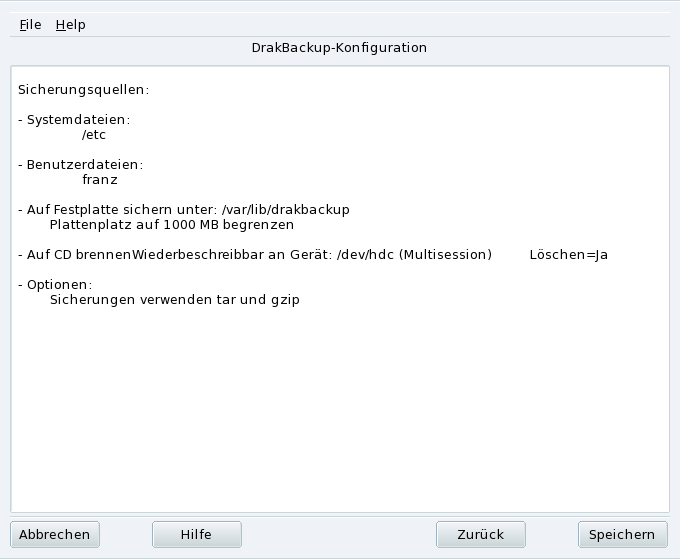
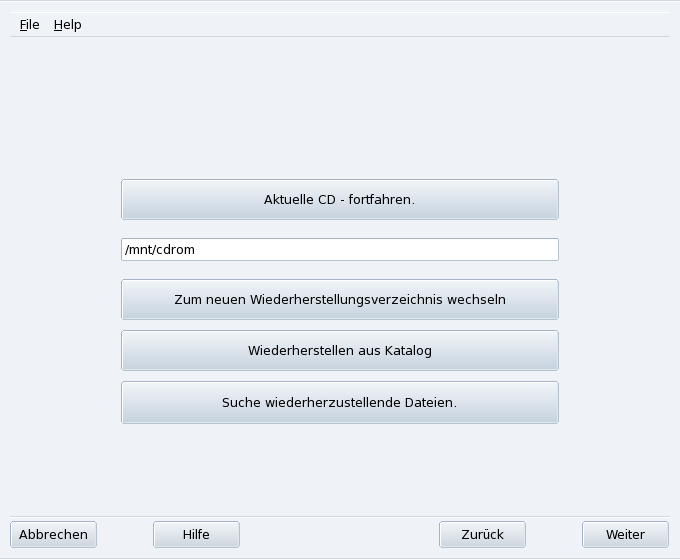
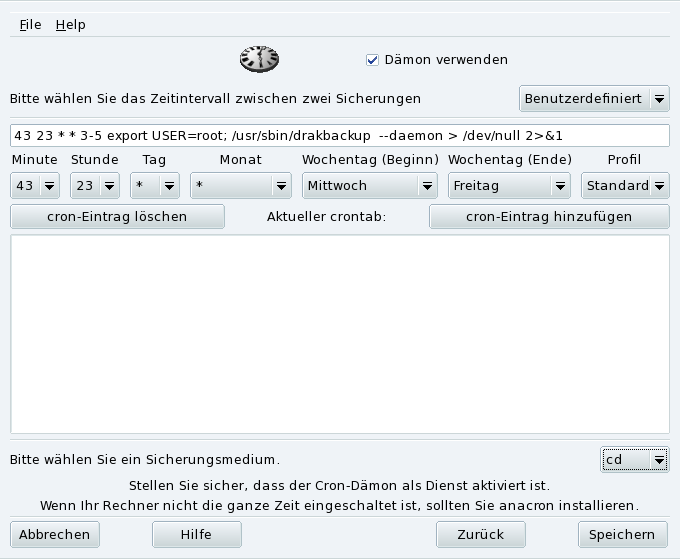
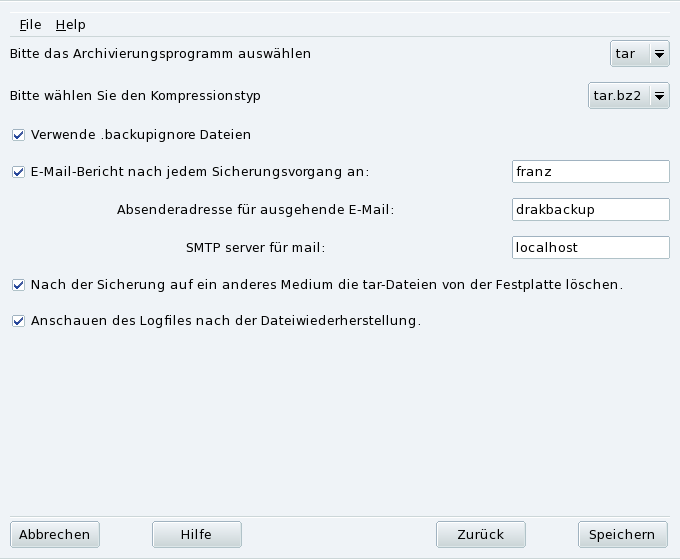
![[Tipp]](images/tip.png)