Mit diesem „Werkzeugsatz“ können Sie Ihr Grafiksystem einrichten. Es ermöglicht die korrekte Angabe der Grafikkarte und des Monitors sowie die Änderung der Auflösung. Damit ist es eine große Hilfe bei einer nachträglichen Änderung Ihrer Grafikkomponenten.
![[Tipp]](images/tip.png) |
Kein grafischer Anmeldeschirm beim Systemstart |
|---|---|
Sollte der Grafikserver wegen eines Konfigurationsfehlers nicht starten, so haben Sie auch hier die Möglichkeit, die Konfiguration zu ändern. Sie erhalten das gleiche Werkzeug wie es in Abschnitt 2.3, „Kontrolle aller Grafikparameter“ beschrieben wird, in diesem Fall allerdings im Textmodus. |
Das grafische Einrichtungswerkzeug XFdrake kann über verschiedenen Symbole im Hardware-Bereich des Mandriva Linux Control Center aufgerufen werden.
![]() Mit diesem Programm ändern
Sie den Typ des aktuell in Gebrauch befindlichen Monitors. Bei einem
Klick auf das Symbol sehen Sie eine Liste der Monitormodelle (siehe Abbildung 3.2, „Auswahl eines neuen Monitors“). Falls Ihr Monitor
automatisch erkannt wurde, wird er als
Plug'n'Play zusammen mit seinem Modellnamen angezeigt
Mit diesem Programm ändern
Sie den Typ des aktuell in Gebrauch befindlichen Monitors. Bei einem
Klick auf das Symbol sehen Sie eine Liste der Monitormodelle (siehe Abbildung 3.2, „Auswahl eines neuen Monitors“). Falls Ihr Monitor
automatisch erkannt wurde, wird er als
Plug'n'Play zusammen mit seinem Modellnamen angezeigt
Falls Ihr Monitor nicht automatisch gefunden wurde, wählen Sie Ihr Modell aus der Liste. Falls es (oder ein ähnliches Modell) dort nicht enthalten ist, benutzen Sie eines der generischen Modelle am Ende der Liste, das mit den Leistungswerten Ihres Monitors übereinstimmt.
![]() Hier können Sie die
aktuelle Auflösung (
Hier können Sie die
aktuelle Auflösung (800x600,
1024x768, usw.) und die Farbtiefe Ihres
Bildschirmes ändern. Wählen Sie einfach die gewünschten Werte
aus.
Der Monitor im Dialogfenster zeigt eine Vorschau mit den gewählten Einstellungen (siehe Abbildung 3.3, „Ändern der Bildschirmauflösung“). Wenn Sie mit der Ansicht zufrieden sind, klicken Sie auf OK. Die Änderungen werden erst nach dem Neustart der grafischen Umgebung sichtbar.
Monitor und Auflösung. Standardmäßig zeigt die Liste der
verfügbaren Auflösungen nur Werte, die auch von Ihrer Grafikkarte
und Ihrem Monitor unterstützt werden. Es gibt einen Eintrag
Mehr, unter dem Sie weitere Auflösungen mit
ihren Breiten-/Höhen-Verhältnissen finden. Beachten Sie dabei, dass
die meisten Monitore das Verhältnis 4:3
haben.
![]() Wenn Sie Ihre Grafikkarte nach der
Installation des Systems ändern oder nur die Einstellungen des Grafiksystems kontrollieren wollen, dann starten Sie dieses Werkzeug.
Wenn Sie Ihre Grafikkarte nach der
Installation des Systems ändern oder nur die Einstellungen des Grafiksystems kontrollieren wollen, dann starten Sie dieses Werkzeug.
Mit den ersten Schaltflächen können Sie verschiedene Werte der Grafikeinstellungen ändern:
- Grafikkarte
-
Diese Schaltfläche ist mit dem Namen der aktuell konfigurierten Grafikkarte beschriftet. Wollen Sie diese ändern, betätigen Sie einfach diese Schaltfläche. Je nach vorhandener Karte stehen verschiedene X-Server zur Auswahl, mit oder ohne 3D-Beschleunigung. Probieren Sie einfach die Möglichkeiten aus, bis Sie die für Sie besten Resultate erzielen.
Falls Sie die von Ihnen benutzte Grafikkarte nicht finden können, aber den Treiber dafür kennen, suchen Sie diesen im Bereich des letzten Eintrags (Xorg) aus.
- Monitor
Klicken sie auf diese Schaltfläche, um die aktuellen Monitoreinstellungen mit dem in Abschnitt 2.2, „Ändern der Auflösung“ beschriebenen Tool zu ändern.
- Auflösung
Hier ändern Sie die Bildschirmauflösung und Farbtiefe mit dem Tool, das in Abschnitt 2.2, „Ändern der Auflösung“ beschrieben wird.
![[Tipp]](images/tip.png) |
Desktop Applet zum Ändern der Auflösung |
|---|---|
|
Es gibt weitere Schaltflächen mit folgenden Funktionen:
-
Klicken Sie auf diesen Button um die vorgenommenen Einstellungen zu testen. Es ist sehr empfehlenswert, den Test durchzuführen, da im Falle eines Fehlschlagens eine spätere Wiederherstellung des grafischen Umfeldes problematischer werden kann. Sollte der Test fehlschlagen oder Sie mit dem Ergebnis nicht zufrieden sein, wählen Sie und Sie finden sich im Hauptmenü von XFdrake wieder.
- Grafikkartenoptionen
Abhängig von der Hardware können hier spezielle Eigenschaften aktiviert oder deaktiviert werden, wie beispielsweise 3D-Beschleuniǵung oder visuelle Effekte (Transparenz).
- Grafische Umgebung nach dem Systemstart
Mit dieser Option legen Sie fest, dass das System nach dem Start direkt in die grafische Umgebung wechselt. Wenn Ihr System als Server arbeitet oder der Grafikserver nicht richtig konfiguriert werden konnte, werden Sie hier selbstverständlich Nein wählen.
Falls etwas geändert wurde, erhalten Sie eine Liste der neuen Konfiguration und XFdrake fragt nach einer Bestätigung der Änderungen. Hier haben Sie die letzte Möglichkeit, die Einstellung zu belassen, wie sie vor dem Programmstart war. Falls alles plausibel erscheint, klicken Sie auf die Schaltfläche . Andernfalls nutzen Sie die Schaltfläche , um die vorherigen Parameter wieder einzusetzen.
Alle Änderungen werden nach der Bestätigung und dem anschließenden Neustart der grafischen Umgebung wirksam.
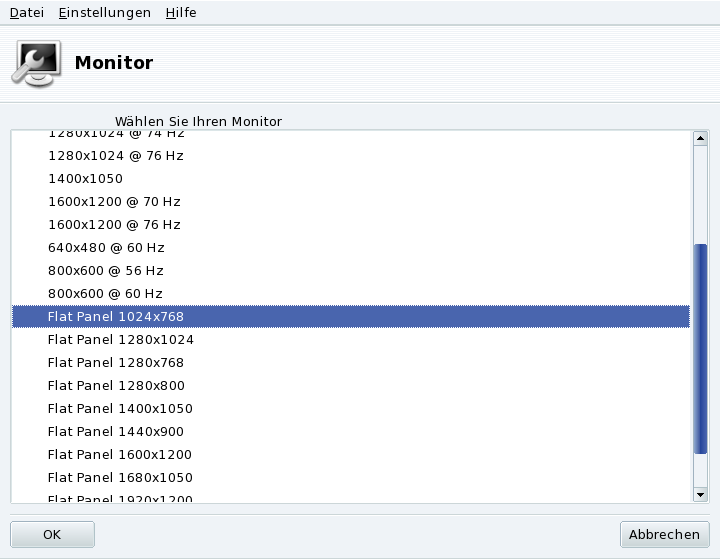
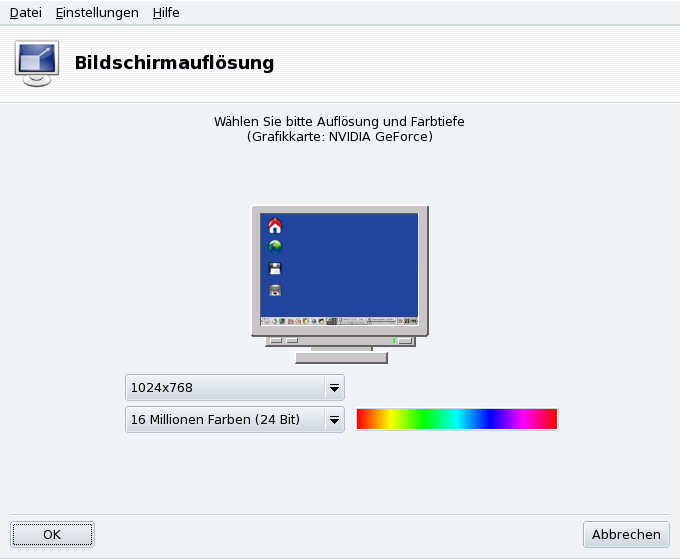
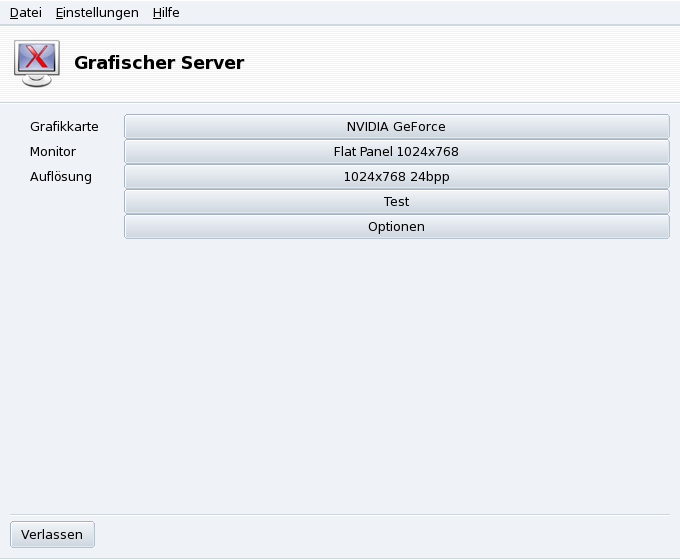
![[Anmerkung]](images/note.png)