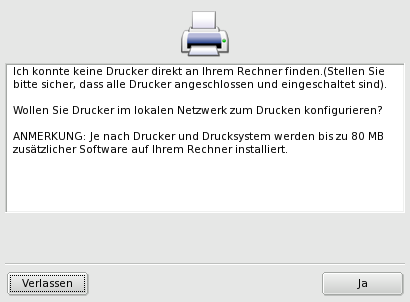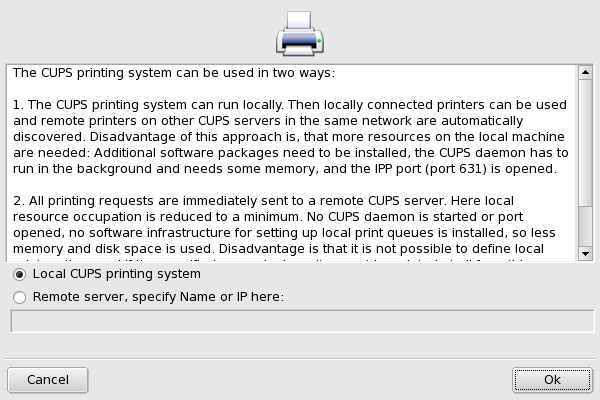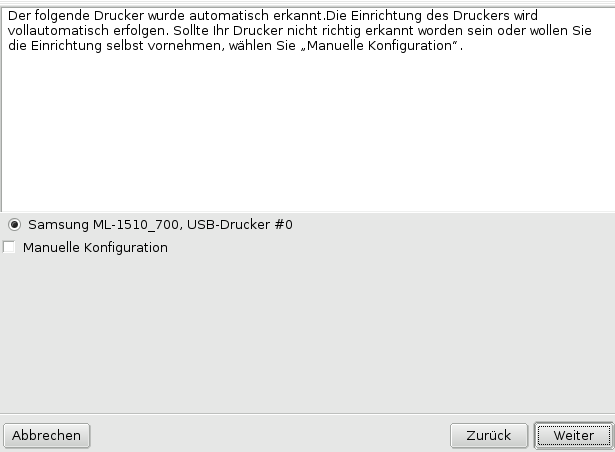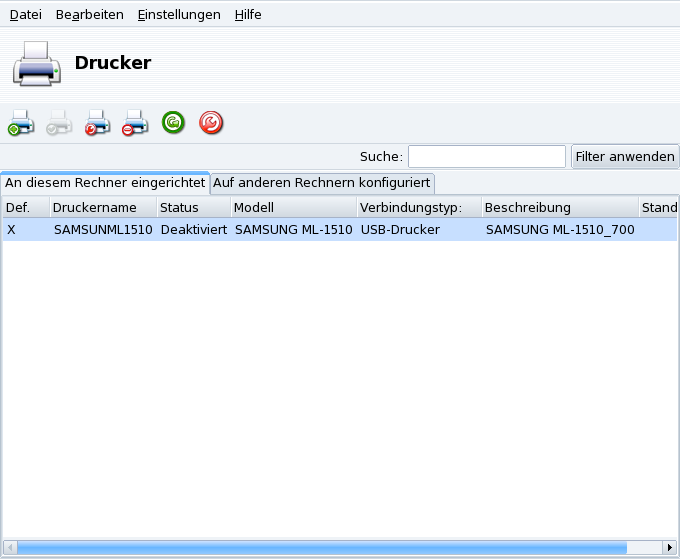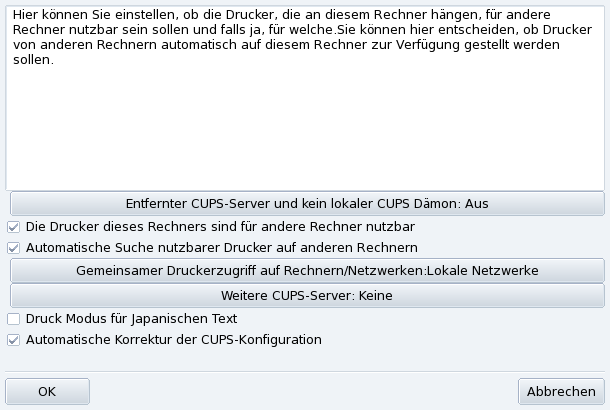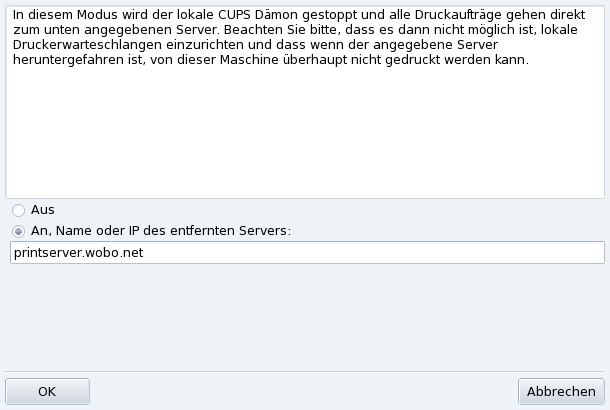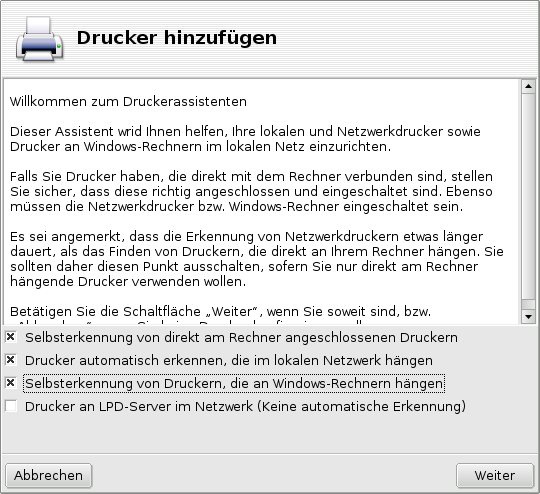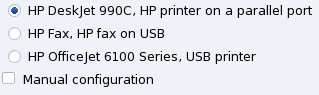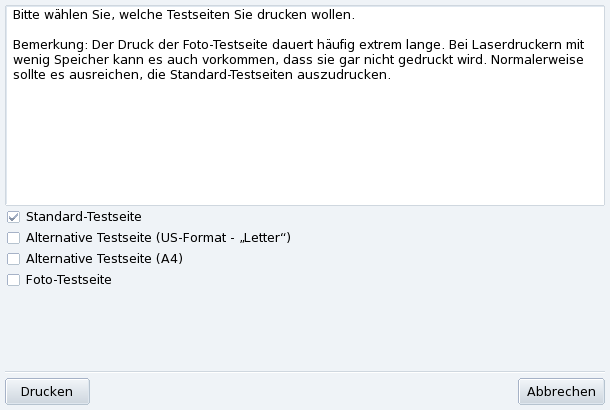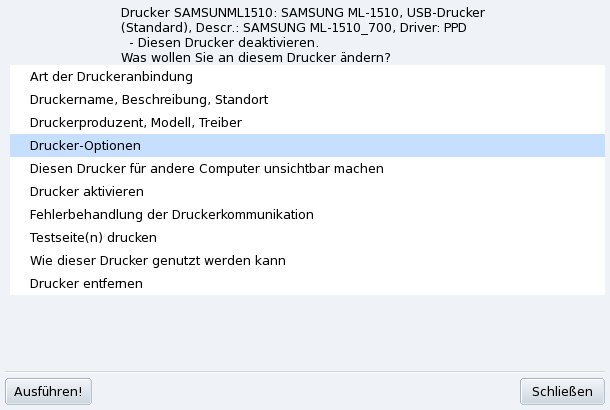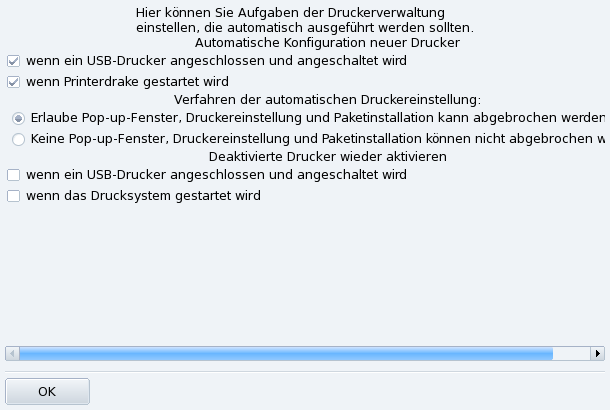Wenn Sie einen USB-Drucker anschließen und einschalten, bekommen Sie ein Dialogfenster zu sehen.
Automatische Erkennung deaktivieren. Wenn Sie das Erscheinen des „Automatischen Setups“ nicht mehr wünschen, markieren Sie die Option Drucker nicht wieder automatisch einrichten.
Klicken Sie danach auf . Es werden alle benötigten Pakete installiert und der Drucker wird zur sofortigen Benutzung eingerichtet. Und das war schon alles!
Konfiguration. Es ist jedoch empfehlenswert, die Standardeinstellungen des Druckers zu kontrollieren, besonders die des Papierformats. Dazu öffnen Sie PrinterDrake im Mandriva Linux Control Center und folgen den Anweisungen in Abschnitt 7.6, „Einen Drucker erneut konfigurieren“.
Wenn Sie PrinterDrake zum ersten Mal starten, befindet es sich in einem der folgenden Zustände:
Das Programm konnte keinen lokalen Drucker finden. Sie haben jedoch die Möglichkeit, Netzwerkdrucker zu benutzen oder nicht erkannte Drucker manuell einzurichten. Drücken Sie in diesem Fall die Schaltfläche .
-
Wählen Sie Lokales CUPS Drucksystem, falls Sie Ihren Computer als Druckerserver für einen nicht erkannten lokalen Drucker oder für einen Netzwerkdrucker in Ihrem Netzwerk einrichten wollen.
Die benötigte Software wird installiert und es öffnet sich der Einrichtungsdialog (Abbildung 3.13, „Druckerverwaltung“). Klicken Sie zur Installation des Netzwerkdruckers auf .
-
Wählen Sie die Option Externer Server, wenn Sie Drucker benutzen wollen, die von einem anderen CUPS Druckerserver im Netzwerk verwaltet werden. Ihre Anwendungen können dann sofort auf alle von diesem Druckserver verwalteten Drucker zugreifen. Dazu müssen Sie nur den Hostnamen oder die IP-Adresse des Servers im unteren Feld eingeben (fragen Sie Ihren Systemadministrator).
Anschließend erscheint der Einrichtungsdialog (Abbildung 3.13, „Druckerverwaltung“). Die Karteikarte Auf anderen Rechnern konfiguriert enthält eine Liste aller verfügbaren Netzwerkdrucker.
Wenn PrinterDrake einen neuen Drucker gefunden hat, wird Ihnen das folgende Fenster gezeigt.
Bestätigen Sie einfach die automatische Installation des neuen Druckers. Danach erscheint der Einrichtungsdialog (Abbildung 3.13, „Druckerverwaltung“). Prüfen Sie, ob die Druckerparameter Ihren Wünschen entsprechen (siehe Abschnitt 7.6, „Einen Drucker erneut konfigurieren“).
In diesem Fall erscheint der Einrichtungsdialog (Abbildung 3.13, „Druckerverwaltung“). Überprüfen Sie, ob die Parameter des Druckers Ihren Wünschen entsprechen (Abschnitt 7.6, „Einen Drucker erneut konfigurieren“).
Lokale und externe Drucker. Der Einrichtungsdialog besitzt zwei Bereiche, von denen der erste sich mit lokal angeschlossenen Druckern (Auf diesem PC konfiguriert) und der andere mit Druckern im Netzwerk (Auf anderen Rechnern konfiguriert) befasst.
Mit den folgenden Schaltflächen können Sie die verfügbaren Aufgaben starten:
Drucker hinzufügen: Startet den Druckereinrichtungsassistenten, beschrieben in Abschnitt 7.5, „Der Druckereinrichtungsassistent“.
Als Standard setzen: Setzt den ausgewählten Drucker als Standarddrucker ein, wenn für einen Druckvorgang kein bestimmter Drucker angegeben wird. In der Spalte Def. erscheint ein Kreuz neben dem entsprechenden Drucker.
: Öffnet den Einrichtungsdialog (siehe Abschnitt 7.6, „Einen Drucker erneut konfigurieren“).
: Entfernt den ausgewählten Drucker aus der Liste der verfügbaren Drucker.
: Aktualisiert die Liste der vorhandenen Drucker. Besonders relevant bei Netzwerkdruckern.
: Standardmäßig ist Ihr System vollkommen offen und PrinterDrake benutzt alle lokalen Drucker und Drucker im lokalen Netzwerk. Klicken Sie hier, wenn Sie keine Netzwerkdrucker verwenden oder den Zugriff des Netzwerkes auf Ihren lokalen Drucker einschränken wollen. In diesem Dialog können Sie auch den Zugriff auf andere Druckerserver außerhalb Ihres lokalen Netzes einrichten (siehe Abschnitt 7.4, „Allgemeine Einrichtung des Drucker-Servers“).
![[Anmerkung]](images/note.png) |
Anmerkung |
|---|---|
Mit → erhalten Sie Zugang zu weiteren Optionen des Einrichtungsdialogs. Siehe Abschnitt 7.8, „Expertenmodus“. |
Die Schaltfläche ermöglicht die Einstellung des Druckerverhaltens lokaler Drucker und der Drucker in Ihrem Netzwerk.
Mit diesem Dialog können Sie zwischen den Druckmodi Client oder Server umschalten. Benutzen Sie dazu die Schaltfläche .
Diese Schaltfläche ermöglicht die Wahl zwischen zwei Methoden des Zugriffs auf einen externen Server.
Bei der ersten Methode muss auf Ihrem Server der CUPS-Dienst aktiv sein und auf dem Port 631 auf eingehende Druckaufträge warten. In diesem Fall gibt der CUPS-Server seine Präsenz dem gesamten Netzwerk bekannt. Dies ist die Standardeinstellung.
Auch bei der zweiten Methode muss der CUPS-Dienst aktiv sein und am Port 631 auf eingehende Aufträge warten, jedoch gibt er seine Präsenz nicht im Netzwerk bekannt. In diesem Fall müssen auf den Clients keine CUPS-Dienste laufen, es genügt eine Konfigurationsdatei mit der IP-Adresse des Servers. Dadurch wissen die Clients, dass sie Druckaufträge direkt an diese Adresse schicken können.
Tabelle 3.1. Pro und Kontra
Aktivieren Sie die Option An zur Verbindung mit einem anderen Druckerserver. Anschließend müssen Sie den Namen oder die IP-Adresse dieses Servers in das Feld darunter eingeben.
Bei der Auswahl dieses Modus ist die Druckereinrichtung damit beendet. Akzeptieren Sie die Optionen mit einem Klick auf . Nun werden Sie auf der Karteikarte Auf anderen Rechnern konfiguriert alle zur Verfügung stehenden Drucker sehen (siehe Abbildung 3.13, „Druckerverwaltung“).
Soll Ihr Computer lokal angeschlossene Drucker (am Parallelport oder USB) sowie noch nicht eingerichtete Drucker eines anderen Servers nutzen, so klicken Sie auf die Option Aus. Nach abschließendem Klick auf können Sie Ihren Druckerserver genauer einrichten (siehe Abbildung 3.14, „CUPS Druckerserver-Konfiguration“).
Zur Absicherung und besseren Einrichtung Ihres Druckerservers stehen Ihnen einige Optionen zur Verfügung:
- Die Drucker dieses Rechners sind für andere Rechner nutzbar
Erlaubt die Nutzung Ihrer lokal eingerichteten Drucker durch andere Computer. Denken Sie daran, den Zugriff durch einen Klick auf die Schaltfläche zu regeln (siehe unten).
- Automatische Suche nutzbarer Drucker auf anderen Rechnern
Dieses Feature bewegt Ihren Druckerserver dazu, alle auf anderen Servern des Netzwerks eingerichteten Drucker so zu nutzen, als ob sie lokal angeschlossen wären. Dadurch können die Benutzer Ihres Systems alle lokalen oder entfernten Drucker nutzen, die der Druckerserver „sieht“. Falls Sie Drucker nutzen wollen, die an einem Server außerhalb Ihres Netzwerkes angeschlossen ist, können Sie Ihren Druckerserver mit der Schaltfläche anweisen, diese ebenfalls zur Verfügung zu stellen (siehe unten).
Hier können Sie die Netzwerke angeben, denen Sie die lokalen Drucker zur Verfügung stellen wollen.
In diesem Dialog können Sie einen oder mehrere CUPS-Server angeben, mit denen Sie Ihren Server verbinden und deren Drucker Sie benutzen wollen. Geben Sie die IP-Adresse und den Port des gewünschten CUPS-Servers in den Dialog ein.
- Druckmodus für japanischen Text
Diese Option ersetzt den ursprünglichen Textfilter durch einen, der zwar besser für japanischen Text geeignet ist, dafür aber weniger Features besitzt. Benutzen Sie diese Option, falls Sie reine Textdateien in Japanisch drucken wollen.
Betätigen Sie die Schaltfläche Neuen Drucker hinzufügen, um den Einrichtungsassistenten zu starten.
Im ersten Schritt wird die Adresse zu einem Netzwerkdrucker angegeben oder die automatische Erkennung von lokalen Druckern, Netzwerkdruckern und Druckern an SMB-(Windows®)-Servern aktiviert.
Angabe des Druckerortes. Falls Sie alle benötigten Parameter für den Zugriff auf einen bestimmten Netzwerkdrucker kennen, wählen Sie Hostnamen/IP-Adresse des Netzwerkdruckers eingeben. Die Einrichtungsschritte sind dann ähnlich denen der automatischen Erkennung.
-
Auswahl des einzurichtenden Druckers
Wählen Sie den gewünschten Drucker aus der Liste. Falls das erkannte Druckermodell nicht zutrifft, benutzen Sie die Option Manuelle Konfiguration und fahren mit der Wahl des Druckermodells fort. Falls die automatische Erkennung fehlschlägt, entfernen Sie alle Markierungen von den Optionen, klicken auf und folgen den unten stehenden Anweisungen.
-
Manuelle Auswahl des Druckers
PrinterDrake zeigt die Modellbezeichnung Ihres Druckers an. Falls dieses Modell nicht zutrifft, wählen Sie die Schaltfläche Modell manuell auswählen. Markieren Sie Ihr Druckermodell oder eines, das zu Ihrem Drucker kompatibel ist (siehe Abschnitt 7.5.2, „Auswahl des Druckers“).
-
Druckertreiber des Herstellers
Wenn Sie einen Treiber installieren wollen, den Sie vom Hersteller des Druckers erhalten haben, klicken Sie auf und wählen das Medium, das die PPD-Datei enthält. Anschließend bestätigen Sie die folgenden Dialoge um die eigene PPD-Datei zu nutzen.
-
HP Multifunktionsgeräte
Als Besitzer eines Multifunktionsgerätes wie beispielsweise eines Gerätes von HP oder
Sonybekommen Sie ein Popup-Fenster angezeigt, das Ihnen Informationen über Ihren Scanner und Scannersoftware gibt (Abschnitt 8, „Installation und gemeinsame Benutzung von Scannern“). Es werden alle zusätzlich benötigten Pakete installiert.Virtueller Faxdrucker. Wenn Ihr Gerät Faxfunktionalität bietet, haben Sie die Option zur Einrichtung eines virtuellen Faxdruckers, der die an ihn geschickten Aufträge entgegen nimmt, so dass sie später als Fax verschickt werden können.
-
Optionale Einrichtungsschritte
Falls Ihr Drucker zusätzliche Funktionen besitzt (besondere Papierfächer, usw.) werden Sie hier nach den tatsächlich vorhandenen Eigenschaften gefragt.
Es stehen verschiedene Testseiten zur Verfügung (siehe Abbildung 3.18, „Ausdruck einer Testseite“) und es ist ratsam, zumindest eine davon auszudrucken. So können Sie sofort eventuelle falsche Einstellungen korrigieren. Nach einigen Augenblicken sollte der Drucker mit dem Ausdruck beginnen.
Falls Sie mit dem Ausdruck nicht zufrieden sind, beantworten Sie die entsprechende Frage mit und Sie gelangen zurück zum Einrichtungsmenü (Abbildung 3.19, „Existierenden Drucker ändern“), wo Sie die Einstellungen korrigieren können (siehe Abschnitt 7.6, „Einen Drucker erneut konfigurieren“).
Ihr Drucker erscheint nun in der Liste konfigurierter Drucker (Abbildung 3.13, „Druckerverwaltung“).
Durch einen Doppelklick auf einen Drucker in der Liste oder einen Klick auf erhalten Sie eine Liste verschiedener Möglichkeiten, wie in Abbildung 3.19, „Existierenden Drucker ändern“ zu sehen ist. Sie können z.B. den Namen, die Optionen und andere Merkmale des Druckers ändern.
Einige der änderbaren Optionen sind:
Druckername, -beschreibung, -standort. Falls Sie mehrere Drucker besitzen, sollten Sie ihnen aussagefähige Namen und Beschreibungen zuteilen, sowie den Standort angeben, so dass die Benutzer nicht in allen Stockwerken des Unternehmens nach ihren Ausdrucken suchen müssen.
Druckeroptionen. Hier sehen Sie die für diesen Drucker passenden Optionen (Papierformat, Druckmodus, usw.), so dass Sie dafür Standardwerte vorgeben können.
Drucker vor anderen Computern verbergen. Drucker werden normalerweise allen anderen Computern des Netzwerks zur Verfügung gestellt. Mit dieser Option können Sie diesen Standard für den aktuell ausgewählten Drucker ändern.
Drucker Deaktivieren. Mit dieser Option entfernen Sie den Drucker aus der Liste der für die Benutzer verfügbaren Drucker. Eine temporäre Entfernung des Druckers kann beispielsweise nötig sein, um einen in Reparatur befindlichen Drucker nicht in der Liste als verfügbar anzuzeigen. Wenn ein Drucker deaktiviert wird, ändert sich die Schaltfläche in Drucker aktivieren.
Wie dieser Drucker genutzt werden kann: Zeigt Ihnen Informationen, wie Sie dieses spezielle Modell nutzen können. Sollte es sich um ein Multifunktionsgerät von HP handeln, werden auch Informationen zu den „Extras“ angezeigt.
Drucker entfernen: Wählen Sie diesen Punkt, wenn Sie den Drucker entfernen wollen.
Wählen Sie den gewünschten Menüpunkt und klicken Sie auf die Schaltfläche .
Der Expertenmodus bietet zusätzliche Optionen.
Installations-Assistent mit weiteren technischen Optionen. Dieser Installations-Assistent bietet ausführlichere technische Informationen und ermöglicht die Eingabe des Druckernamens und anderer Optionen innerhalb des Assistenten.
Auswahl eines alternativen Druckertreibers. Es gibt häufig unterschiedliche Treiber für den gleichen Drucker. Sie erhalten im Expertenmodus eine weitere Ebene in der Baumstruktur der Druckermodelle (Abschnitt 7.5.2, „Auswahl des Druckers“), in der Sie den Druckertreiber wechseln können.
Keine automatische Konfiguration. Im Expertenmodus von PrinterDrake ist die automatische Einrichtung neuer Drucker beim Systemstart ausgeschaltet. Benutzen Sie statt dessen die Schaltfläche . Sie können dieses Verhalten im Menü ändern.
Automatische Korrektur der CUPS-Konfiguration. Diese neue Option finden Sie in der Konfiguration des CUPS-Servers (Abbildung 3.14, „CUPS Druckerserver-Konfiguration“. Sie ist standardmäßig aktiviert. Wenn Sie die Maus einen Augenblick über dieser Option verweilen lassen, erhalten Sie Informationen über die Option.
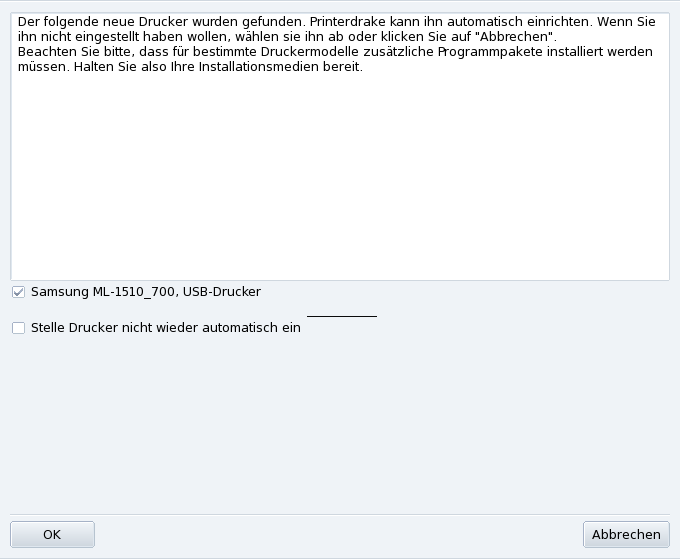
![[Tipp]](images/tip.png)