![[Tipp]](images/tip.png) |
Tipp |
|---|---|
Bevor Sie sich in das Internet begeben, sollten Sie eine Firewall in Ihrem System einrichten, um sich vor unliebsamen Überraschungen zu schützen. Mit DrakFirewall erhalten Sie eine einfache doch recht effektive Firewall (siehe Abschnitt 3, „Sichern Sie Ihren Internet-Zugang“). |
Die Werkzeug-Sammlung drakconnect ermöglicht Ihnen eine einfache Konfiguration der Netzwerk-Anbindung, sei es der Zugang zum Internet oder die lokale Verbindung in ein Netzwerk. Öffnen Sie das Mandriva Linux Control Center und wählen Sie dort den Bereich Netzwerk & Internet. Eine Ansicht des Hauptdialogs sehen Sie in Abbildung 4.1, „Die DrakConnect-Werkzeuge“.
![]() drakconnect unterstützt mehrere Arten von
Internet- und Netzwerk-Verbindungen. Daher besteht der erste
Schritt darin, den gewünschten Verbindungstyp
festzulegen. Vergewissern Sie sich immer, dass Sie alle von Ihrem
ISP oder Netzwerk-Administrator erhaltenen Informationen zur Hand
haben.
drakconnect unterstützt mehrere Arten von
Internet- und Netzwerk-Verbindungen. Daher besteht der erste
Schritt darin, den gewünschten Verbindungstyp
festzulegen. Vergewissern Sie sich immer, dass Sie alle von Ihrem
ISP oder Netzwerk-Administrator erhaltenen Informationen zur Hand
haben.
![[Anmerkung]](images/note.png) |
Anmerkung |
|---|---|
Nachdem eine Verbindung eingerichtet wurde, kann sie jederzeit mit Hilfe der Verbindungsverwaltung verändert werden (siehe Abschnitt 1.3, „Bestehende Verbindungen ändern“). |
-
Wählen Sie den Verbindungstyp Ethernet
Ihre vorhandene Netzwerkkarte wird automatisch erkannt. Falls Sie mehrere Karten in Ihrem System haben, müssen Sie diejenige auswählen, die Sie einrichten wollen. Hier haben Sie auch die Option, manuell einen Treiber für Ihre Netzwerkkarte zu laden.
-
Automatische oder statische IP-Adresse
Hier müssen Sie angeben, ob die Netzwerk-Parameter automatisch eingerichtet werden sollen (Automatische IP (BOOTP/DHCP)) oder nicht (Manuelle Konfiguration): fragen Sie Ihren Netzwerk-Administrator und geben Sie die erhaltenen Parameter in den nächsten Schritten ein. Ein Beispiel für eine manuelle Eingabe der IP Parameter sehen Sie in Abbildung 4.2, „Eingabe statischer LAN-Verbindungsparameter“.
-
Eingabe der Parameter
-
Wenn Sie sich für die Einrichtung einer statischen IP entschieden haben, müssen Sie auch den Rest der Parameter (Hostname, IP des DNS-Servers und die IP des Computers, über den Sie ins Internet gehen, also des Gateways) angeben (siehe Abbildung 4.2, „Eingabe statischer LAN-Verbindungsparameter“).
-
Einrichtung der dynamischen Verbindung
Wenn Sie Ihr Netzwerk zur Nutzung von DHCP einrichten, können Sie optional die Daten des DNS-Servers angeben (entfernen Sie die Markierung bei DNS-Server über DHCP beziehen und füllen Sie die entsprechenden Felder aus) sowie den Hostnamen Ihres Computers (entfernen Sie die Markierung bei Hostname über DHCP beziehen und füllen Sie das entsprechende Feld aus: dieser Name wird dem Computer zugeteilt, wenn keine Netzwerkverbindung gefunden wird).
-
-
Verbindungskontrolle
- User erlauben, die Verbindung zu starten
Wenn Sie normalen Benutzern erlauben wollen, die Verbindung ohne Angabe des
root-Passwortes aufzubauen oder zu schließen (siehe Abschnitt 1.4, „Verbindungen überwachen“), dann markieren Sie diese Option.- Verbindung bei Systemstart aufbauen
Entfernen Sie diese Option, wenn die Verbindung nur bei Bedarf aufgebaut werden soll.
Hier richten sie Ihre WLAN PCMCIA- oder PCI-Geräte ein.
-
Auswahl des WLAN-Typs
Falls Ihre Karte nicht aufgeführt ist, wählen Sie die Option Windows-Treiber verwenden. Anschließend wählen Sie den Treiber von der CD des Herstellers.
-
Auswahl des Netzwerks
Es wird eine Liste der gefundenen Netzwerke angezeigt. Wählen Sie Ihr Netzwerk oder alternativ nicht aufgeführt.
-
WLAN-Parameter
- Betriebsmodus
Der Modus, in dem die Karte entsprechend den anderen WLAN-Karten des Netzwerks arbeiten wird. Der übliche Modus ist und verbindet mit einem existierenden Zugang (Access Point).
- Netzwerkname (ESSID)
Der Name des Netzwerkes, mit dem Sie die Verbindung herstellen wollen. Fragen Sie Ihren Netzwerk Administrator.
- Verschlüsselungsmodus
Dieser hängt von den Netzwerkeinstellungen ab, fragen Sie Ihren Netzwerk Administrator.
- Schlüssel
Dieser hängt von den Netzwerkeinstellungen ab, fragen Sie Ihren Netzwerk Administrator nach dem Schlüssel.
-
Netzwerkeinrichtung
Diese entspricht der traditionellen Ethernet-Einrichtung: Abschnitt 1.1.1, „Kabelgebundene Ethernet-Verbindung“.
-
Verbindungskontrolle
Markieren sie Roaming erlauben wenn die Verbindung automatisch entsprechend der Signalstärke von einem Zugangspunkt zum anderen wechseln soll. Dies ist die bevorzugte Einstellung für die mobile Arbeit mit einem Laptop.
Verbindungen verwalten. Lesen Sie in Abschnitt 3, „Verwalten von WLAN-Verbindungen (Roaming)“ wie man mehrere WLANs einrichtet und verwaltet.
Wählen Sie das Gerät aus, das mit Ihrem DSL-Modem verbunden ist und klicken Sie auf .
Nun sehen Sie eine Liste verschiedener Länder/ISPs vor sich. Falls Ihr ISP darin enthalten ist, markieren Sie den Eintrag: Die meisten der folgenden Parameter werden automatisch eingesetzt. Falls Ihr ISP nicht in der Liste enthalten ist, wählen Sie die Option Unlisted - edit manually, klicken auf und geben die Parameter ein, die Sie von Ihrem ISP erhalten haben.
-
Sie müssen die Art der Verbindung festlegen. Die häufigste Option ist DHCP, gefolgt von PPPoE und PPPoA
Alle Protokolle benötigen zumindest einen Benutzernamen und ein Passwort. Füllen Sie die entsprechenden Felder aus. Die benötigten Pakete werden dann installiert.
Anschließend wird gefragt, ob die Verbindung bereits beim Systemstart aufgebaut werden soll. Da DSL-Verbindungen typischerweise immer aktiv sind, können Sie diese Frage ruhig mit Ja beantworten. Zum Schluss können Sie die Verbindung testen. Das sollten Sie unbedingt durchführen, um die Korrektheit der eingegebenen Parameter zu bestätigen.
Die Einrichtung ist sehr ähnlich der bereits in Abschnitt 1.1.1, „Kabelgebundene Ethernet-Verbindung“ beschriebenen Art. Sie benötigen auch hier die Zugangsdaten, die Sie von Ihrem ISP bekommen haben.
Authentifikation. Einige Kabel-ISPs verlangen eine Authentifizierung. Dazu markieren Sie die Option Benutze BPALogin. Falls Sie sich nicht sicher sind, markieren Sie die Option Keine.
Achten Sie darauf, dass Sie in allen Schritten die korrekten Parameter eingeben, entsprechend Ihrem Land und Ihrem Provider.
Im letzten Schritt haben Sie die Möglichkeit, den Auf- und Abbau der Verbindung über das Netzwerk-Applet festzulegen. Das ist sehr nützlich, falls Sie diese Internet-Verbindung nur gelegentlich benötigen.
Hier wird Ihnen eine Liste der gefundenen Geräte gezeigt. Falls das gewünschte Gerät nicht automatisch gefunden wurde, wird nur die Option Manuelle Auswahl angezeigt. Klicken Sie auf und wählen sie im nächsten Dialog den Anschluss, an den das Modem angeschlossen ist. Anschließend werden die benötigten Pakete installiert.
Nun sehen Sie eine Liste verschiedener Länder/ISPs vor sich. Falls Ihr ISP darin enthalten ist, markieren Sie den Eintrag und klicken auf . Es werden einige Parameter automatisch eingesetzt (Verbindungsname, Telefonnummer und Anmeldeinformationen). Falls Ihr ISP nicht in der Liste enthalten ist, wählen Sie die Option Unlisted - edit manually.
-
Prüfen Sie die Parameter und ergänzen Sie fehlende Angaben.
Alle Parameter sollten selbsterklärend sein, außer der Authentifizierung. Das für Sie zutreffende Verfahren in der Pull-Down-Liste Authentifizierung hängt davon ab, welches Ihr ISP unterstützt: Skript-basiert (ein älteres Verfahren, das auf einer Abfolge von „expect“ und „send“ zwischen Ihrem System und dem des ISP besteht); Terminal-basiert (wenn die Verbindung steht öffnet sich ein Terminalfenster und Sie müssen sich interaktiv anmelden); PAP, CHAP oder PAP/CHAP (Authentifizierungsprotokolle, wobei CHAP als das sicherere vorgezogen wird). Bei der Wahl PAP/CHAP wird automatisch das unterstützte Verfahren benutzt.).
Nun folgen die Werte für die IP, DNS und das Gateway. Heutzutage werden diese Werte beim Verbindungsaufbau automatisch vom ISP übertragen, so dass die Auswahl von Automatisch die sicherste Wahl ist.
-
Verbindungskontrolle
- Benutzern die Verwaltung der Verbindung erlauben
Sie werden nun gefragt, ob der Start der Verbindung allen angemeldeten Benutzern erlaubt sein soll. Falls ja, können diese das ohne die Eingabe des
root-Passwortes tun.- Verbindungsaufbau beim Systemstart
Es ist vermutlich sicherer und preiswerter, hier Nein zu wählen.
Zum Schluß können Sie die Verbindung testen, ob alle Parameter richtig angegeben wurden. Sie kontrollieren Ihre Internetverbindung mit Hilfe des Netzwerk-Applets. Eine weitere Option zur Kontrolle ist kppp (aus dem Paket
kppp), das Sie über das Menü erreichen: + → .
Dieser Verbindungstyp wird für Satellitenverbíndungen benutzt.
Wählen Sie die Karte, die Sie einrichten wollen, sowie die Parameter des Adapters.
Die Netzwerk-Konfiguration ist dann ähnlich dem Verbindungstyp LAN (siehe Abschnitt 1.1.1, „Kabelgebundene Ethernet-Verbindung“).
![]() Hier können Sie, falls
es nach der Ersteinrichtung notwendig ist, Parameter für den
Internetzugang ändern oder eingeben. Diese Parameter gelten für
das gesamte System und für alle Geräte.
Hier können Sie, falls
es nach der Ersteinrichtung notwendig ist, Parameter für den
Internetzugang ändern oder eingeben. Diese Parameter gelten für
das gesamte System und für alle Geräte.
![]() In diesem Dialog können Sie gerätespezifische
Parameter ändern, nachdem Sie sie mit Hilfe des Assistenten für neue
Verbindungen eingerichtet haben (siehe Abschnitt 1.1, „Neue Verbindung einrichten“). Wählen Sie das
gewünschte Gerät aus der Dropdown-Liste im oberen Teil des Fensters aus. Die
vorhandenen Tabs ermöglichen Änderungen von Parametern und
Optionen, entsprechend dem ausgewählten Netzwerk-Gerät.
In diesem Dialog können Sie gerätespezifische
Parameter ändern, nachdem Sie sie mit Hilfe des Assistenten für neue
Verbindungen eingerichtet haben (siehe Abschnitt 1.1, „Neue Verbindung einrichten“). Wählen Sie das
gewünschte Gerät aus der Dropdown-Liste im oberen Teil des Fensters aus. Die
vorhandenen Tabs ermöglichen Änderungen von Parametern und
Optionen, entsprechend dem ausgewählten Netzwerk-Gerät.
![]() Dieses Tool zeigt
Ihnen die laufenden Aktivitäten der eingerichteten
Netzwerkanschlüsse, wobei Sie manche Anzeige-Optionen bestimmen
können: Aktualisierungs-Intervall, Skalierung, usw. (siehe Abbildung 4.7, „Verbindungsüberwachung in Echtzeit“). Es kann auch mit dem
Schalter links unten zum Auf- oder Abbau der
Netzwerkverbindung benutzt werden.
Dieses Tool zeigt
Ihnen die laufenden Aktivitäten der eingerichteten
Netzwerkanschlüsse, wobei Sie manche Anzeige-Optionen bestimmen
können: Aktualisierungs-Intervall, Skalierung, usw. (siehe Abbildung 4.7, „Verbindungsüberwachung in Echtzeit“). Es kann auch mit dem
Schalter links unten zum Auf- oder Abbau der
Netzwerkverbindung benutzt werden.
![]() Mit diesem Werkzeug entfernen Sie ein
Netzwerk-Gerät aus der Liste. Suchen Sie das entsprechende Gerät in
der Pull-Down-Liste aus.
Mit diesem Werkzeug entfernen Sie ein
Netzwerk-Gerät aus der Liste. Suchen Sie das entsprechende Gerät in
der Pull-Down-Liste aus.
![]() Dieser Assistent hilft Ihnen bei der
Einrichtung der von Ihrem System benutzten Proxyserver für die FTP- und HTTP-Protokolle. Füllen Sie die Felder mit den
entsprechenden Werten aus und klicken Sie auf .
Dieser Assistent hilft Ihnen bei der
Einrichtung der von Ihrem System benutzten Proxyserver für die FTP- und HTTP-Protokolle. Füllen Sie die Felder mit den
entsprechenden Werten aus und klicken Sie auf .
Was ist ein Proxy. Ein Proxy ist ein Server, der für Sie Informationen aus dem Internet holt und die meist gefragten Webseiten lokal zwischenspeichert. Solche Server bezeichnet man als „Caching Proxies“. Sie optimieren dadurch die Nutzung der Bandbreite des Internetzugangs. In manchen Organisationen können Sie keine direkte Verbindung in das Internet aufbauen, sondern müssen sich vorher erst bei dem Proxy-Server authentifizieren. Das ist üblicherweise mit einer Firewall kombiniert, die nur dem Proxy-Server den Zugang ins Internet erlaubt. Diese Server nennt man „Authentifizierungs-Proxies“. In Unternehmensumgebungen werden aus Sicherheits- und Performancegründen beide Arten eingesetzt.
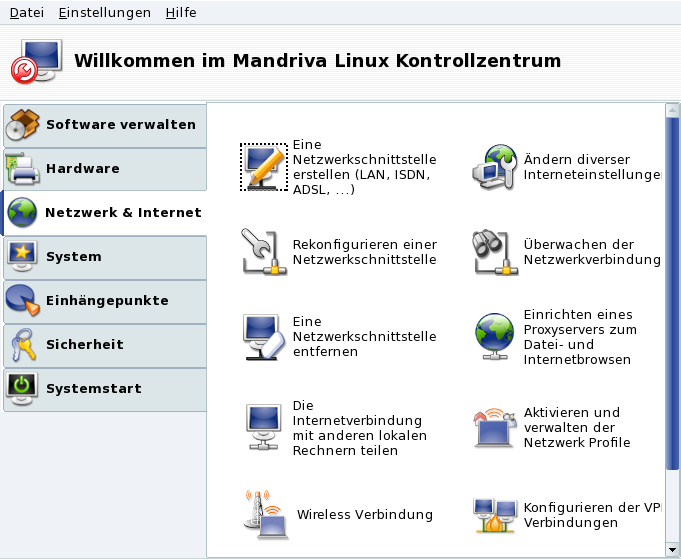
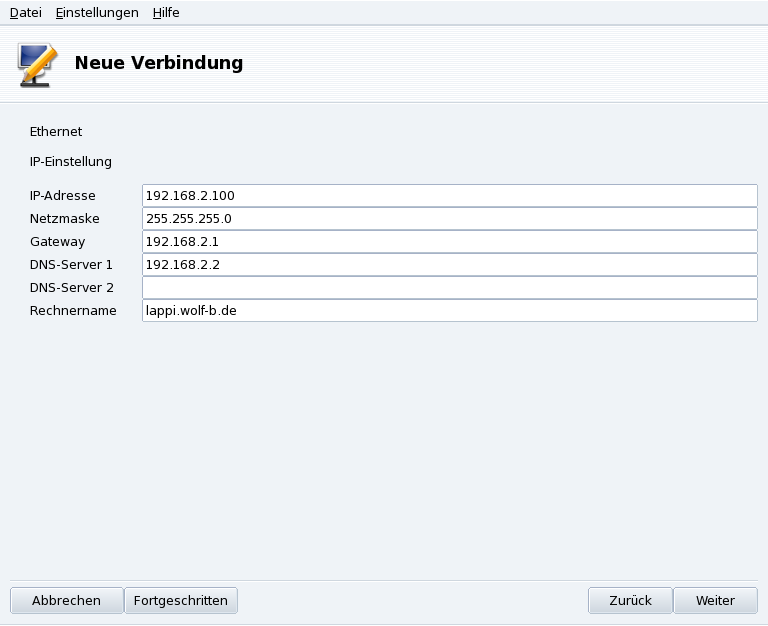
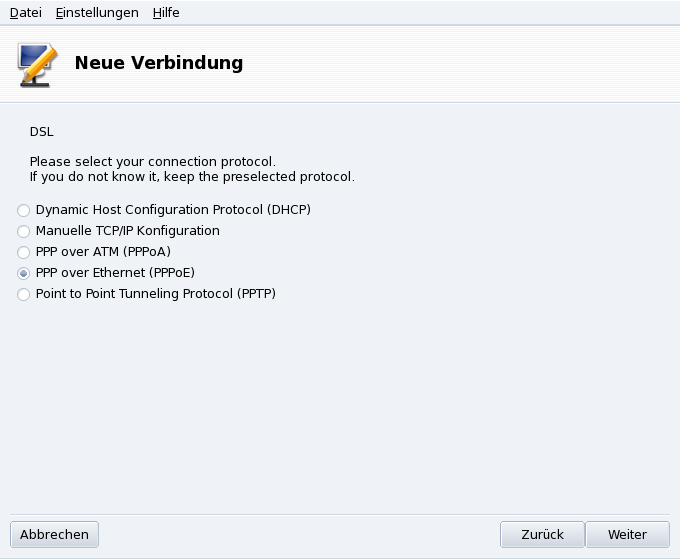
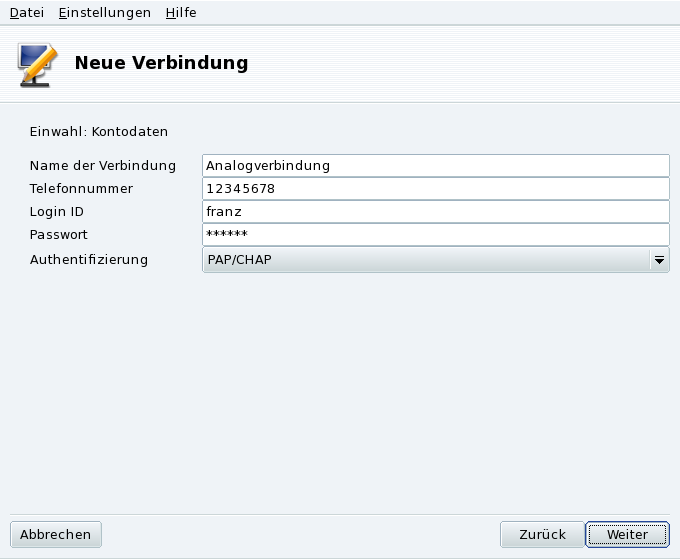
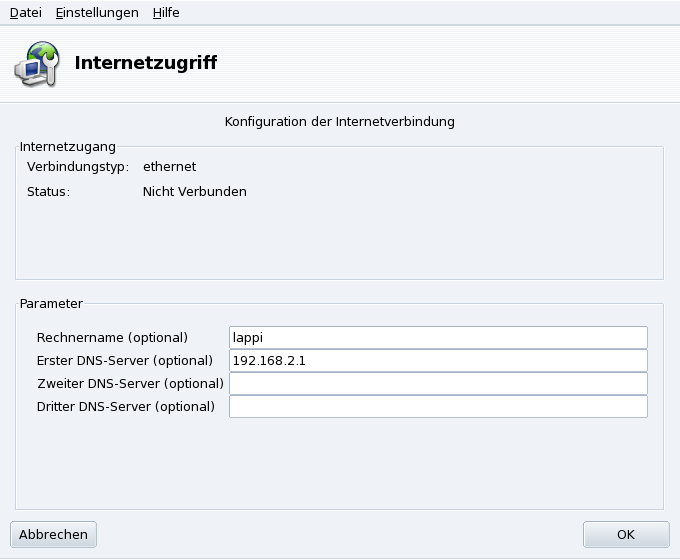
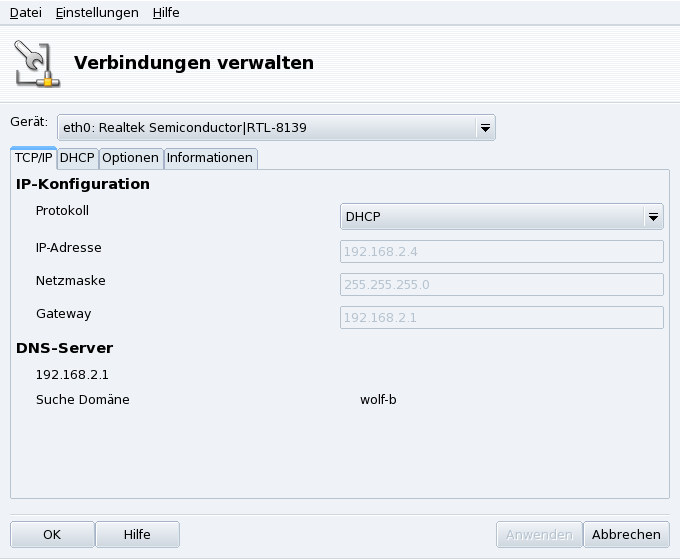
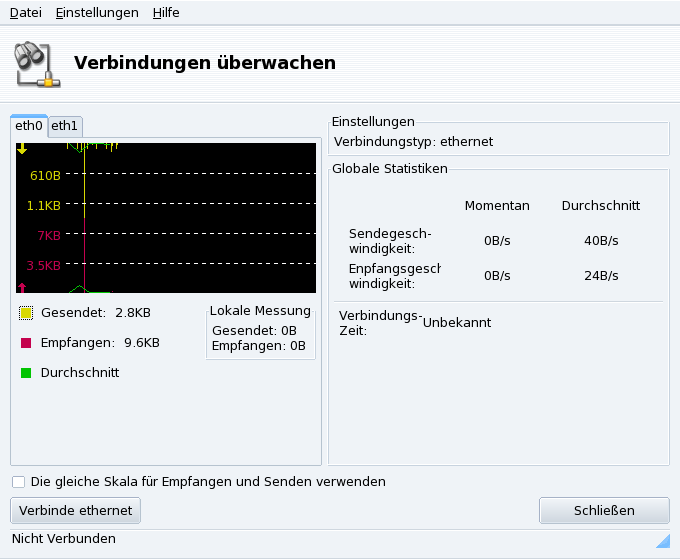
![[Warnung]](images/warning.png)