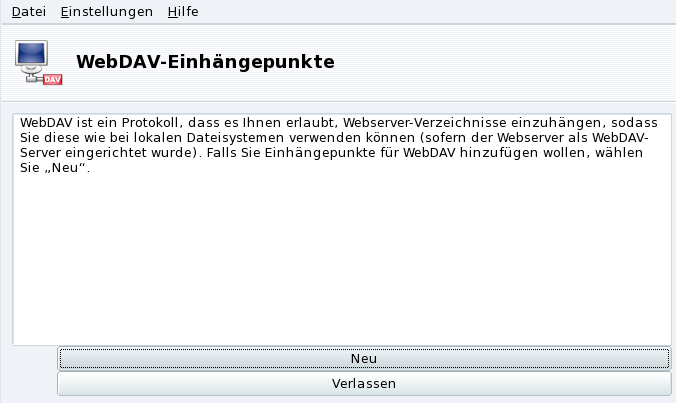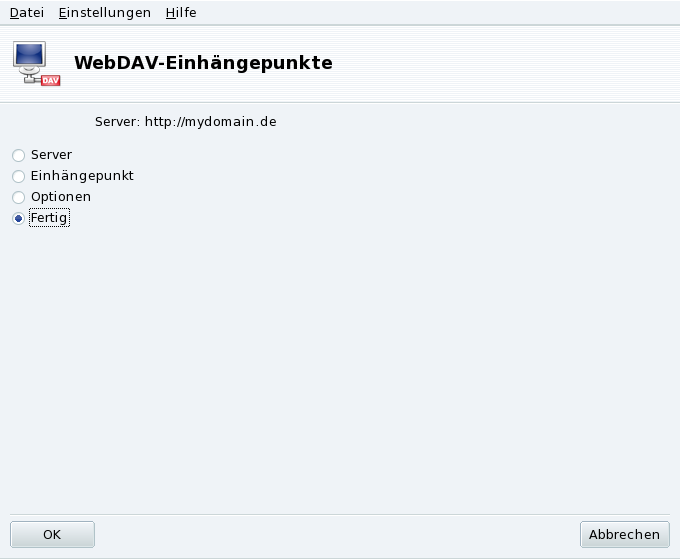Zusammenfassung
![]() WebDAV (Web-based
Distributed Authoring and Versioning) ist eine
Erweiterung des HTTP-Protokolls, die das Erstellen, Verschieben,
Kopieren und Löschen von Ressourcen auf einem externen Webserver
ermöglicht. In der Praxis bedeutet das, dass Benutzer durch das
Einhängen eines externen WebDAV-Verzeichnisses in
den lokalen Verzeichnisbaum die dort liegenden Dateien so behandeln
können, als wären sie auf dem lokalen Rechner verfügbar.
WebDAV (Web-based
Distributed Authoring and Versioning) ist eine
Erweiterung des HTTP-Protokolls, die das Erstellen, Verschieben,
Kopieren und Löschen von Ressourcen auf einem externen Webserver
ermöglicht. In der Praxis bedeutet das, dass Benutzer durch das
Einhängen eines externen WebDAV-Verzeichnisses in
den lokalen Verzeichnisbaum die dort liegenden Dateien so behandeln
können, als wären sie auf dem lokalen Rechner verfügbar.
![[Tipp]](images/tip.png) |
Tipp |
|---|---|
Mehr über diese Erweiterung erfahren Sie auf der WebDAV Website. |
Beim ersten Start dieses Hilfsprogramms stehen Ihnen nur zwei Schaltflächen zur Verfügung: bewirkt das Einrichten eines neuen Einhängpunktes und schließt das Programm mit der Abfrage, ob Sie die Änderungen speichern wollen oder nicht. Nachdem Sie neue Einhängepunkte definiert haben werden diese als neue Schaltflächen erscheinen. Ein Klick auf eine solche Schaltfläche bringt Sie zum Einhängepunkt-Menü (siehe Abbildung 6.7, „WebDAV Menü“).
Als Erstes nach einem Klick auf
die Schaltfläche werden Sie nach dem URL
des Webservers gefragt. Geben Sie den kompletten URL des
Webservers ein, beginnend mit http:// oder
https://. Dann klicken Sie auf .
Jetzt müssen Sie festlegen, wo Sie die Webserver-Ressource einhängen wollen. Wählen Sie die Option Einhängepunkt und klicken Sie auf . Dort können Sie ein lokales Verzeichnis auswählen oder ein neues eingeben. Existiert der angegebene Einhängepunkt nicht, so wird er automatisch angelegt.
Wenn der Server eine Anmeldung vorschreibt, müssen Sie noch den Benutzernamen und das Passwort in die entsprechenden Felder im Dialog Optionen eingeben. Danach müssen Sie nur noch die Schaltfläche Einhängen wählen und auf klicken.
Jetzt können Sie die Dateien über den von Ihnen festgelegten lokalen Einhängepunkt sichten und bearbeiten. Die Änderungen werden automatisch direkt auf dem Webserver durchgeführt.
Wenn die Änderungen auch nach
Beendigung der aktuellen Sitzung bestehen bleiben sollen, müssen Sie
sie nach dem Verlassen des Assistenten wie vorgeschlagen noch in der Datei
/etc/fstab speichern.