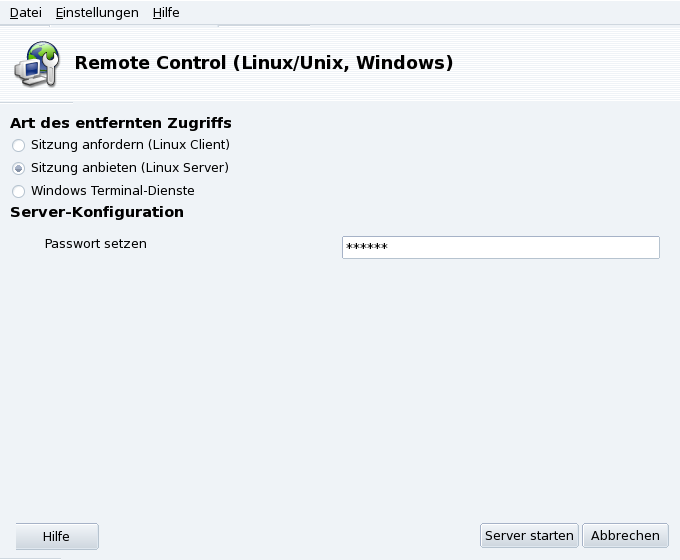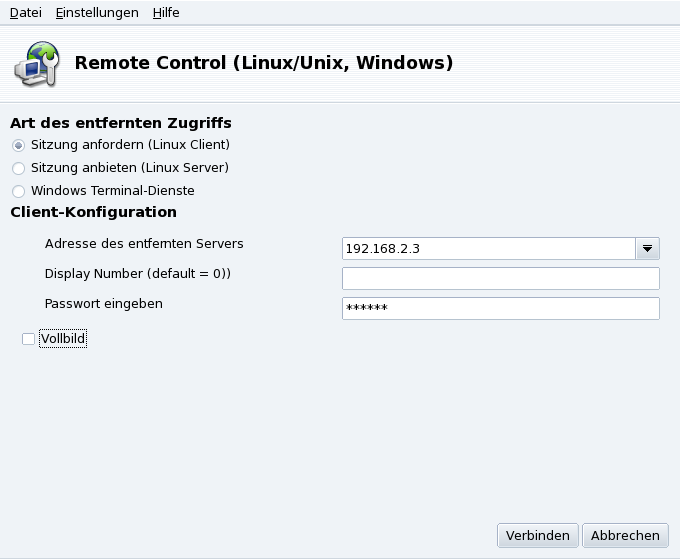![]() Sorgen Sie
dafür, dass das Paket
Sorgen Sie
dafür, dass das Paket rfbdrake installiert ist
und starten Sie Rfbdrake über das Mandriva Linux Control Center: Sie
finden eine zusätzliche Kategorie Online
Administration, in der sich das
Hilfsprogramm befindet.
Hier sind zwei Szenarien denkbar: entweder Sie (oder die Person, die Sie betreuen) haben lokalen Zugriff auf Rfbdrake oder nicht. Falls nicht, müssen Sie die Vorgehensweise anwenden, die in Abschnitt 2.1.2, „Externe Verwaltung“ beschrieben wird.
![[Anmerkung]](images/note.png) |
Firewall |
|---|---|
Falls das zu kontrollierende
System hinter einer Firewall liegt, muss der Port
|
Auf dem zu kontrollierenden Rechner (Server) wählen Sie die Option Sitzung anbieten (Linux Server). Geben Sie das Passwort im entsprechenden Feld ein. Das ist unumgänglich, da sonst der Server nicht startet. Beachten Sie aber, dass dieses Passwort völlig unabhängig von den lokalen und externen Benutzerkennzeichen ist.
![]() Dieses Symbol wird nach einem Klick auf
auf Ihrer Kontrollleiste
erscheinen. Es zeigt an, dass der Computer bereit ist,
ankommende VNC-Verbindungen anzunehmen. Ein Schließen des
Symbols stoppt den VNC-Server. Mit einem Rechtsklick darauf
öffnen Sie ein Menü mit verschiedenen Optionen.
Dieses Symbol wird nach einem Klick auf
auf Ihrer Kontrollleiste
erscheinen. Es zeigt an, dass der Computer bereit ist,
ankommende VNC-Verbindungen anzunehmen. Ein Schließen des
Symbols stoppt den VNC-Server. Mit einem Rechtsklick darauf
öffnen Sie ein Menü mit verschiedenen Optionen.
Auf dem externen Rechner muss das Paket
tightvnc-serverinstalliert sein.Starten Sie auf dem externen Rechner den VNC-Server durch die Eingabe von vncserver auf der Konsole. Falls dies das erste Mal ist, dass der vncserver auf diesem Computer mit diesem Benutzerkennzeichen gestartet wurde, müssen Sie ein entsprechendes Passwort zum Zugriff auf diesen Rechner festlegen und bestätigen. Das System zeigt Ihnen, welche Display-Nummer die Clients zu verwenden haben. Wenn Sie den VNC-Server nicht mehr benötigen, geben Sie das Kommando vncserver -kill :DISPLAY_NUMBER ein.
Dann verbinden Sie sich als Client, um die entfernte Maschine zu kontrollieren (siehe Abschnitt 2.2, „Einrichtung des kontrollierenden Rechners“).
Auf dem kontrollierenden Rechner (Viewer) wählen Sie die Option Sitzung anfordern (Linux Client).
Geben Sie die IP-Adresse oder den Rechnernamen des zu kontrollierenden Rechners in die Pulldown-Liste Adresse des entfernten Servers ein.
Geben Sie die Nummer des Displays auf dem Server an. Wenn Sie dieses Feld leer lassen, wird auf dem entfernten Rechner das Standarddisplay (Display
:0) verwendet.Geben Sie das auf diesem Server verwendete Passwort ein in das entsprechende Feld ein.
Markieren Sie die Option Vollbild, falls Sie der Darstellung des Desktops des entfernten Rechners auf Ihrem lokalen Rechner den ganzen Bildschirm zugestehen wollen. Ansonsten wird die entfernte Arbeitsoberfläche in einem Fenster dargestellt.
Wenn Sie mit den Einstellungen zufrieden sind, klicken Sie auf , um die Verbindung zu starten.