Zusammenfassung
![]() Mit diesem Werkzeug kann der Systemadministrator
unter dem SMB-Protokoll freigegebene Verzeichnisse auf
externen Rechnern (hauptsächlich unter Windows®) auf der lokalen Maschine verfügbar
machen.
Mit diesem Werkzeug kann der Systemadministrator
unter dem SMB-Protokoll freigegebene Verzeichnisse auf
externen Rechnern (hauptsächlich unter Windows®) auf der lokalen Maschine verfügbar
machen.
Während Benutzer individuell auf freigegebene Verzeichnisse mit ihren Dateimanagern zugreifen können, kann es auch in einigen Fällen interessant sein, ein Verzeichnis so zu importieren, dass es für alle Benutzer zugänglich sein wird. Wir werden hier an einem Beispiel zeigen, wie man ein Verzeichnis von einer Windows®-Maschine importiert.
Auswahl des Servers. Wenn Sie auf die Schaltfläche Server suchen klicken, wird das lokale Netzwerk durchsucht und alle Maschinen mit freigegebenen Verzeichnissen angezeigt (einschließlich der lokalen Maschine). Wir suchen eines dieser Verzeichnisse aus und machen es allen Benutzern unserer lokalen Maschine zugänglich.
Auswahl eines Shares. Ein Klick auf den Namen einer Maschine versucht, eine Verbindung zu dieser Maschine aufzubauen und die dort freigegebenen Verzeichnisse (Shares) zu finden. Ist eine Maschine passwortgeschützt, erscheint ein Dialog zur Authentifizierung auf dem Server. Geben Sie den korrekten Benutzernamen, das Passwort und die Domain ein. Nun können die verfügbaren Shares angezeigt werden. Klicken Sie dazu auf den kleinen Pfeil links am Symbol des Computers.
Nach der Auswahl des zu importierenden Verzeichnisses müssen Sie noch ein lokales Verzeichnis angeben, in dem die Daten zur Verfügung gestellt werden sollen. Das erledigen Sie durch Klick auf die Schaltfläche , die dann erscheint.
Jetzt erscheinen zwei weitere Schaltflächen:
. Macht die Daten nun lokal zugänglich. Jetzt brauchen die Benutzer nur mit ihrem Dateimanager in das Verzeichnis zu gehen, das Sie als Einhängepunkt angegeben haben.
. Mit dieser Schaltfläche können Benutzerkennzeichen und Passwort zum Zugriff auf den SMB-Einhängepunkt festgelegt werden. Hier können auch weitere Berechtigungen und Optionen gesetzt werden.
Shares bei jedem Neustart importieren. Wenn Sie mit der Einrichtung der
Zugriffspunkte fertig sind, klicken Sie auf
. Anschließend werden Sie noch gefragt,
ob Sie die Konfiguration in /etc/fstab (wo die
Informationen über Einhängepunkte gespeichert werden) angleichen wollen. Wählen Sie
, um die Verzeichnisse permanent verfügbar
zu machen oder , um die Konfiguration ohne
Speichern zu verlassen.
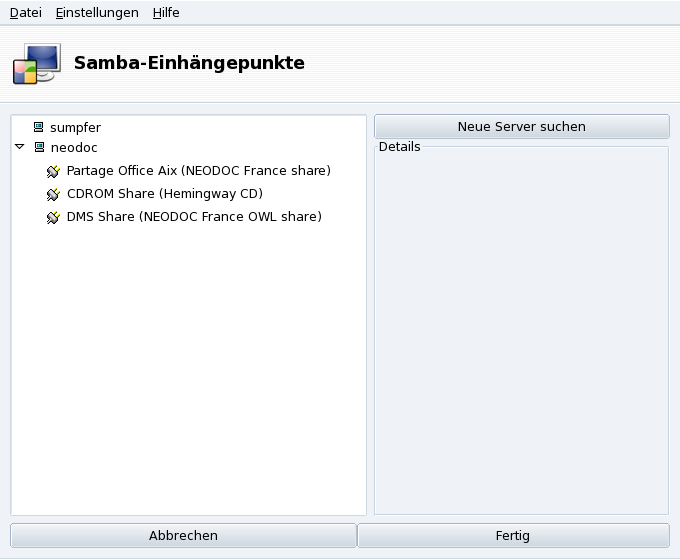
![[Tipp]](images/tip.png)
