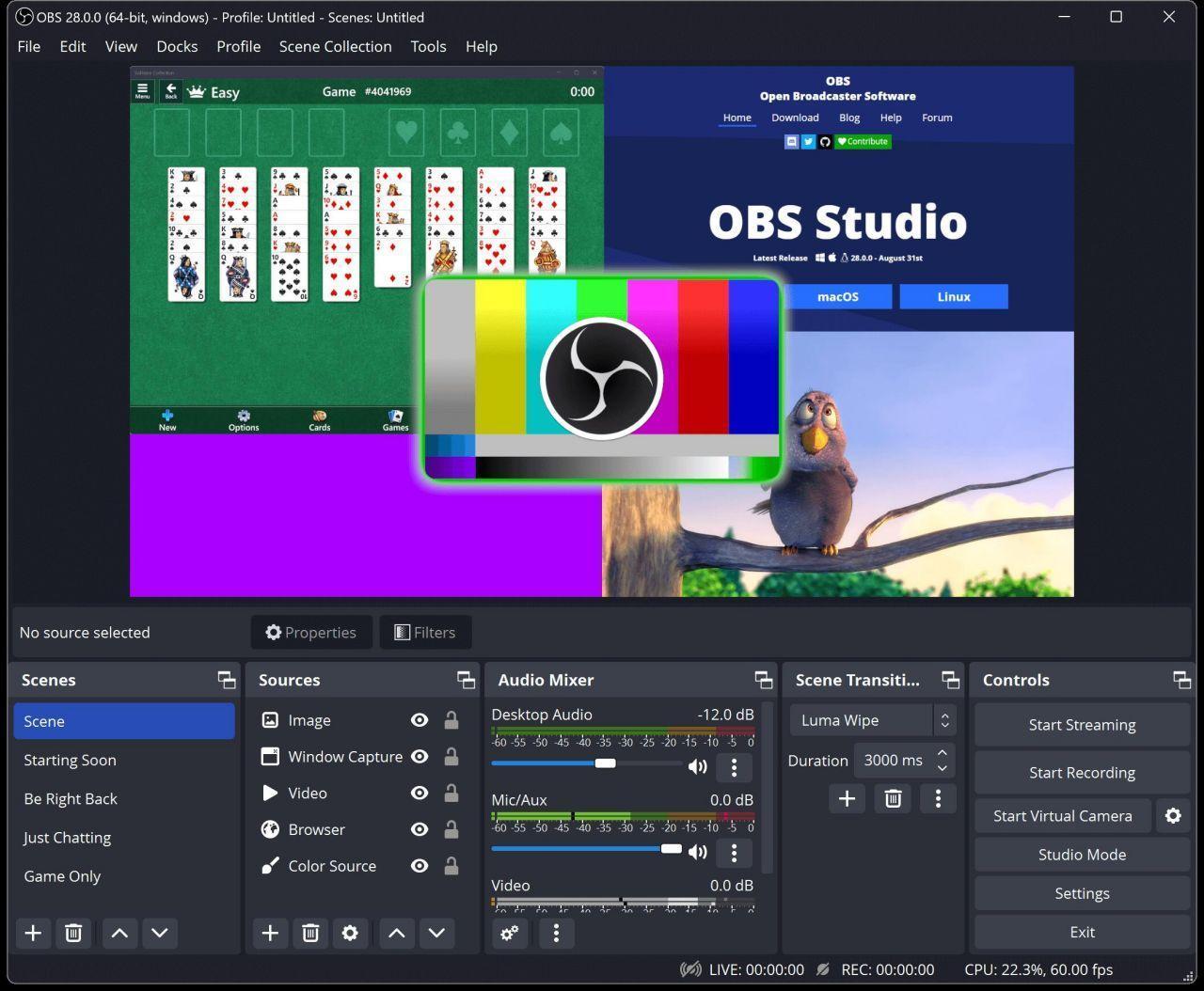
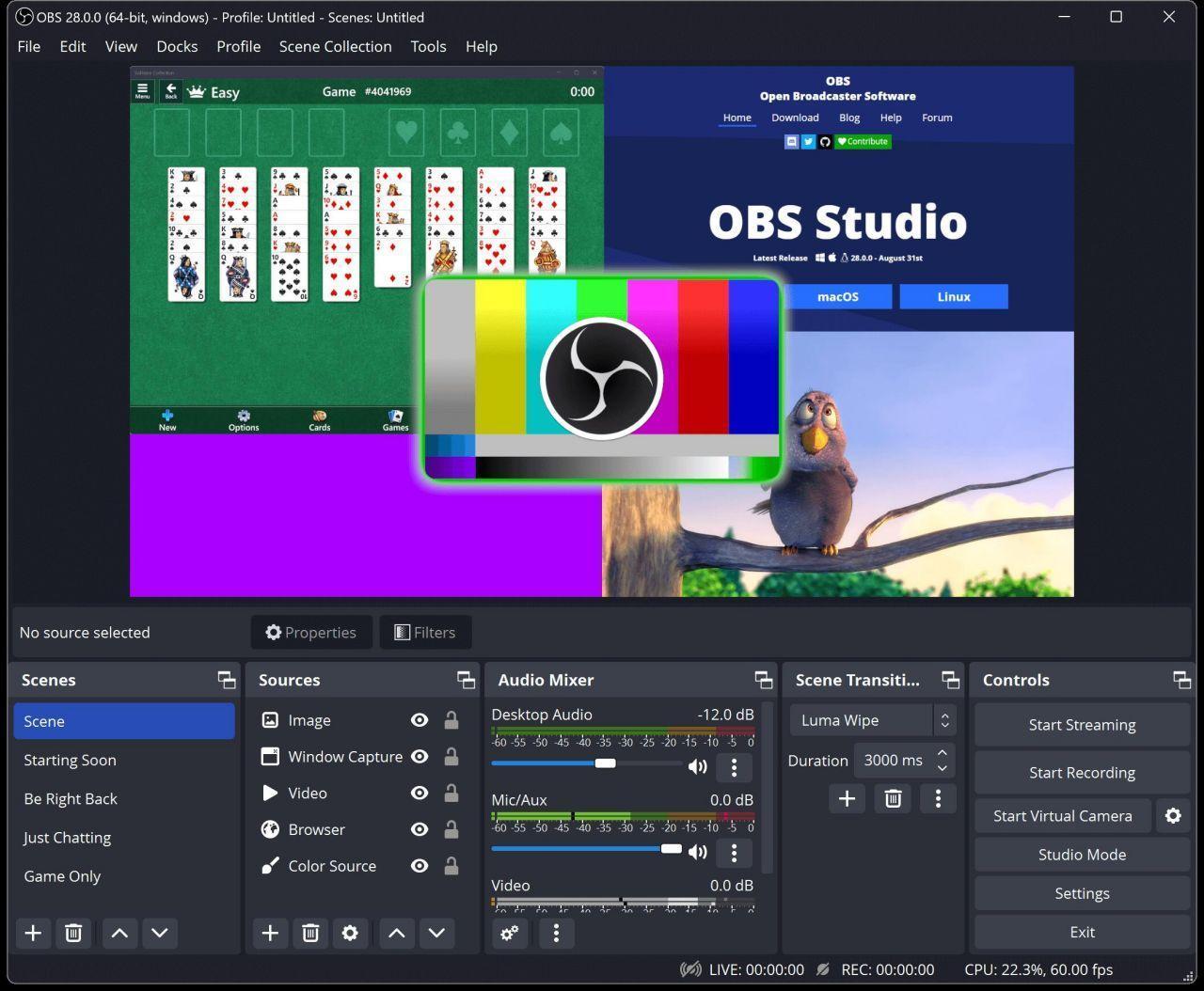
| 📰 Title: | OBS Studio | 🕹️ / 🛠️ Type: | Tool |
|---|---|---|---|
| 🗃️ Genre: | Tool | 👁️ Visual: | 2D |
| 🏷️ Category: | Tool ➤ Input devices ➤ Webcam ➤ Video Recording | 🏝️ Perspective: | First person (interface) |
| 🔖 Tags: | Tool; Webcam; Video Recording; Live Streaming; Screen Sharing; Multimedia; Plugins system; Flagship | ⏱️ Pacing: | Real Time |
| 🐣️ Approx. start: | 2013-10-01 | 👫️ Played: | Single |
| 🐓️ Latest: | 2024-08-21 | 🚦 Status: | 05. Tested & Working (status) |
| 📍️ Version: | Latest: 💥️ 30.2.3 // Dev: db5b226 | ❤️ Like it: | 1. 🙏️⭐⭐⭐⭐⭐ (fantastic) |
| 🏛️ License type: | 🕊️ Libre | 🎀️ Quality: | 1. 🏆️⭐⭐⭐⭐⭐ (perfect) |
| 🏛️ License: | GPL-2+, LGPL-2.1+, ISC, BSD-3-clause | ✨️ (temporary): | |
| 🐛️ Created: | 2016-08-16 | 🐜️ Updated: | 2024-09-09 |
| 📦️ Package name: | obs-studio | ..... 📦️ Arch: | |
|---|---|---|---|
| 📄️ Source: | ..... 📦️ RPM: | ||
| ⚙️ Generic binary: | ..... 📦️ Deb: | ||
| 🌍️ Browser version: | ..... 📦️ AppImage: | ||
| 📱️ PDA support: | ..... 📦️ Flatpak: | ||
| ✨️ Not use: | ..... 📦️ Snap: |
| 📰 What's new?: | 👔️ Already shown: | ||
|---|---|---|---|
| 💡 Lights on: | 💭️ New version published (to be updated): | ||
| 🎨️ Significant improvement: | 🦺️ Work in progress: | ||
| 🎖️ This work: | 🚧️ Some work remains to be done: | ||
| 👫️ Contrib.: | goupildb & Louis | 👻️ Temporary: | |
| 🎰️ ID: | 15056 |
| 📜️[en]: | A libre and multi-platform software for live streaming and screen recording. It has a system of plugins, and supports an unlimited number of scenes and sources, live streaming, different recording formats, GPU-based game capture, DirectShow capture device support (webcams , capture cards, ...), resampling, and tons of other features. | 📜️[fr]: | Un logiciel libre et multi-plateforme pour la diffusion en direct et l'enregistrement d'écran. Il dispose d'un système de plugins, et supporte un nombre illimité de scènes et de sources, le streaming en direct, différents formats d'enregistrement, la capture via le GPU, l'affichage en direct de plusieurs périphériques d'enregistrements (webcams, cartes de capture, ...), le ré-échantillonnage, et de nombreuses autres fonctionnalités. |
|---|
📰 Progress: EposVox (30.2 beta/202406), EposVox (30.2 beta/202406), Zero Absolu Gaming: Mise à Jour OBS 30.2 [fr](30.2 beta 3/202406),
🕯️ How To: Beginner Tutorial 2024 (202101), Complete OBS Studio Tutorial for Beginners (2023!) (202307), Tutoriel 2024 (pour les débutants !) [fr](202101),
🐧 Linux plays: The Linux Gamer (201611), Don't Call Me Lenny! (201601), rb_plays (201506),
🏡️ Website & videos
[Homepage] [Dev site] [Features/About] [Screenshots 1 2] [Videos cv(30.0 beta/202308) cv[pt](30.0/202311) cv[jp](30.0/202311) pv(29.1 beta/202303) pv[fr](29.1 beta/202304) t(202xxx) gd(202xxx) gu(202xxx) r(202xxx) lp(201611) lp(201601) ht(202302) ht(202307) lp(201506) ht(202101) ht(202012) ht(23.1/201904) ht(201712) ht(201712) ht(201602) ht(201808) ht(201604) ht(201603) ht(201509) ht(201605) ht(201602) ht(201511) ht(201608) ht[fr](202310) ht[fr](202309) ht[fr](202101) ht[fr](202004) ht[fr](201803) ht[fr](201602) ht[de](201404) ht[ru](20.0.0/201708) ht[pl](23.2.0/201905) ht[cz](202xxx) ht[hu](202xxx♺) ht[sp](202xxx) ht[pt](201611) g[it](202xxx) g[tr](20.0.0/201708) ht[cn](201605)] [WIKI 1 2] [FAQ] [RSS] [Changelog 1 2 3]
💰 Commercial
• [Support their work (Donate)] [Patreon] [open collective]
🍩️ Resources
🔘️ Introducing OBS tools/plugins
• By EposVox YouTube channel (5 Free OBS tools your stream setup is MISSING): [Animated Lower Thirds, MIT] [Redirect YouTube Live Chat, MIT] [Make any window into an "overlay", Free] [GreenCam, Apache-2.0] gu(202307)
🔘️ Removing or blurring background
• obs-backgroundremoval (An OBS plugin for background removal (aka virtual green screen), background blur (aka depth-of-field effect) & low-light enhancement, GPL-2): [Homepage] [Dev site] [Flatpak] gu(202306, Background Removal) gu(202307, Depth of Field) gu(202306, Low Light Enhance) ht(202303) ht(202109) ht(202307) ht(202201)
• GreenCam (a virtual green backdrop for OBS Studio, Apache-2.0): [Homepage] [Dev site] ht[fr](202202)
🔘️ Removing unwanted words and utterances (such as "uh"s and "um"s)
• obs-cleanstream (an OBS plugin that cleans live audio streams from unwanted words and utterances using AI, GPL-2): [Homepage] [Dev site] gu(202306)
🛠️ Technical informations
[Open Hub] [PCGamingWiki] [OBS Studio (Linux Support)]
🦣️ Social
Devs (OBS Studio Team [fr] [en]): [Site 1 2] [Chat] [mastodon] [PeerTube] [YouTube] [PressKit] [Interview 1(202xxx) 2(202xxx)]
Devs (Hugh Bailey (Jim, jp9000) [fr] [en]): [Site 1 2] [Chat] [mastodon] [PeerTube] [YouTube] [PressKit] [LinkedIn] [Interview 1(202xxx) 2(202xxx)]
The Project: [Blog] [Forums] [mastodon] [Facebook] [PeerTube] [YouTube] [PressKit] [reddit] [OBS Live Chat] [Discord]
🐝️ Related
[Wikipedia (Open Broadcaster Software) [fr] [en] [de]]
[Wikipedia (Comparison of screencasting software) [fr] [en]] [de]]
[HOLaRSE [de]]
📦️ Misc. repositories
[Repology] [pkgs.org] [Generic binary] [Arch Linux / AUR] [openSUSE] [Debian/Ubuntu 1 2] [Flatpak] [AppImage] [Snap] [PortableLinuxGames]
🕵️ Reviews
[HowLongToBeat] [metacritic] [OpenCritic] [iGDB]
🕊️ Source of this Entry: [Site (date)]
🦣️ Social Networking Update (on mastodon)
🛠️ Title: OBS Studio
🦊️ What's: A libre tool for live streaming & screen recording
🏡️ https://obsproject.com
🐣️ https://github.com/jp9000/obs-studio
🔖 #LinuxTool #Flagship #VideoRecorder #LiveStreaming
📦️ #Libre #Arch #RPM #Deb #Flatpak #AppIm #Snap
📖 Our entry: https://www.lebottindesjeuxlinux.tuxfamily.org/en/online/lights-on/
Dev ----------------------------------------
🥁️ Update: -
⚗️ -
📌️ Changes: https://github.com/obsproject/obs-studio/releases
🦣️ From: 🛜️ https://github.com/obsproject/obs-studio/releases.atom
Stable -------------------------------------
💥️ NEW!
🥁️ Update: 30.2.3
⚗️ Hotfix 🐞️
📌️ Changes: https://github.com/obsproject/obs-studio/releases
🦣️ From: https://mastodon.social/@holarse/112977932447430025
🛜️ https://github.com/obsproject/obs-studio/releases.atom
📰(30.2) https://www.youtube.com/embed/AEusylHQ89c
📰(30.2)[fr] https://www.youtube.com/embed/q19SaxnStyk
🕯️https://www.youtube.com/embed/nWbJJ4RnPx8
🕯️[fr] https://www.youtube.com/embed/aM8OM4uJJ6I
🐧https://www.youtube.com/embed/O1q0jzsgZ1w?start=132
🕶️ A view of its UI with on the central part the obtained display (the window of a card game superimposed on the page of the OBS studio site with an image extracted from the film Big Buck Bunny), on the upper part the menu (File, Edit, ...), and on the lower part several blocks of parameters (Scenes, Sources, Audio Mixer, Scene Transition, Controls) with for each one of them the available parameters.
📚️ OBS Studio is a libre and multi-platform software for live streaming and screen recording. It has a system of plugins, and supports an unlimited number of scenes and sources, live streaming, different recording formats, GPU-based game capture, DirectShow capture device support (webcams , capture cards, ...), resampling, and tons of other features.
📜️ "A libre & mature software for live streaming & screen recording" 📜️
Free and open source software for live streaming and screen recording.
OBS Studio is software designed for capturing, compositing, encoding, recording, and streaming video content, efficiently.
It's distributed under the GNU General Public License v2 (or any later version).
Download and start streaming quickly and easily on Windows, Mac or Linux.
✅️ High performance real time video/audio capturing and mixing. Create scenes made up of multiple sources including window captures, images, text, browser windows, webcams, capture cards and more.
✅️ Set up an unlimited number of scenes you can switch between seamlessly via custom transitions.
✅️ Intuitive audio mixer with per-source filters such as noise gate, noise suppression, and gain. Take full control with VST plugin support.
✅️ Powerful and easy to use configuration options. Add new Sources, duplicate existing ones, and adjust their properties effortlessly.
✅️ Streamlined Settings panel gives you access to a wide array of configuration options to tweak every aspect of your broadcast or recording.
✅️ Modular 'Dock' UI allows you to rearrange the layout exactly as you like. You can even pop out each individual Dock to it's own window.
✅️ OBS supports all your favorite streaming platforms and more.
✅️ Create Professional Productions
• Choose from a number of different and customizable transitions for when you switch between your scenes or add your own stinger video files.
• Set hotkeys for nearly every sort of action, such as switching between scenes, starting/stopping streams or recordings, muting audio sources, push to talk, and more.
• Studio Mode lets you preview your scenes and sources before pushing them live. Adjust your scenes and sources or create new ones and ensure they're perfect before your viewers ever see them.
• Get a high level view of your production using the Multiview. Monitor 8 different scenes and easily cue or transition to any of them with merely a single or double click.
✅️ Collaborative Creativity
• OBS Studio is equipped with a powerful API, enabling plugins and scripts to provide further customization and functionality specific to your needs.
• Utilize native plugins for high performance integrations or scripts written with Lua or Python that interface with existing sources.
• Work with developers in the streaming community to get the features you need with endless possibilities.
• Browse or submit your own in the Resources section
🍥️ Debian:
Recorder and streamer for live video content
OBS Studio is designed for efficiently recording and streaming live video content. It supports live RTP streaming to various streaming sites.
Other features include:
• Encoding using H264 (x264) and AAC
• Unlimited number of scenes and sources
• File output to MP4 or FLV
• GPU-based game capture for high performance game streaming
• Bilinear or lanczos3 resampling
Note that OBS Studio requires an OpenGL 3.2 compatible video card.
🌍️ Wikipedia:
Open Broadcaster Software (OBS) is a free and open-source cross-platform streaming and recording program built with Qt and maintained by the OBS Project. Since 2016, the software is now referred to as OBS Studio. There are versions of OBS Studio available for Microsoft Windows, macOS, and Linux distributions. OBS Project raises funds on Open Collective and Patreon.
Overview
OBS is a free and open-source software suite for recording and live streaming. Written in C and C++, OBS provides real-time source and device capture, scene composition, encoding, recording, and broadcasting. Transmission of data is primarily done via the Real Time Messaging Protocol (RTMP) and can be sent to any RTMP supporting destination, including many presets for streaming websites such as YouTube, Twitch.tv, Instagram and Facebook.
For video encoding, OBS is capable of using the x264 free software library, Intel Quick Sync Video, Nvidia NVENC and the AMD Video Coding Engine to encode video streams into the H.264/MPEG-4 AVC format and the H.265/HEVC format. Audio can be encoded using either the MP3 or AAC codecs. Advanced users can choose to use any codecs and containers available in libavcodec / libavformat as well as output the stream to a custom ffmpeg URL.
User interface
The main user interface is organized into five sections: scenes, sources, audio mixer, transitions, and controls. Scenes are groups of sources like live and recorded video, text and audio. The mixer panel lets the user mute the audio, and adjust the volume through virtual faders, and apply effects by pressing the cogwheel next to the mute button. The control panel has options for starting/stopping a stream or recording, a button to transform OBS to a more professional Studio Mode (see below), a button for opening the settings menu and a button to exit the program. The upper section has a live video preview, used to monitor and edit the current scene. The user interface can be switched to a variety of themes, including both dark and light themes, depending on what the user prefers.
When in Studio Mode, there are two canvas preview windows, the left one for modifying and preview of non-active scenes, while the right window is for preview of the live scene ("Preview" and "Program" respectively). In the middle there is a secondary transition button, allowing for transitioning to the non-active scene in the left window using user-defined "quick transitions".
There are some simple tutorials on the Internet that show how to use Open Broadcaster Software, including more in-depth tutorials designed to cover every aspect of the application.
History
Open Broadcaster Software started out as a small project created by Hugh "Jim" Bailey, but quickly grew with the help of many online collaborators working both to improve OBS and spread the knowledge about the program. The first version was released in August 2012. In 2014, development started on a rewritten version known as OBS Multiplatform (later renamed OBS Studio) for multi-platform support, a more thorough feature set, and a more powerful API. In 2016, OBS "Classic" was no longer supported, and OBS Studio became the primary version.
Plug-ins
Open Broadcaster Software supports a variety of plug-ins to extend its functionality. Plug-ins are loaded as native code DLL files, although a wrapper plug-in is available that allows hosting of plug-ins written in the .NET Framework.
Software based on OBS
(...)
Un logiciel pour l'enregistrement vidéo et le streaming en direct, par l'OBS Studio Team, initié par Hugh Bailey (Jim, jp9000).
OBS Studio (pour Open Broadcaster Software Studio, ex OBS Multiplatform) est un logiciel libre et multi-plateforme pour la diffusion en direct et l'enregistrement d'écran. Il dispose d'un système de plugins, et supporte un nombre illimité de scènes et de sources, le streaming en direct, différents formats d'enregistrement, la capture via le GPU, l'affichage en direct de plusieurs périphériques d'enregistrements (webcams, cartes de capture, ...), le ré-échantillonnage, et de nombreuses autres fonctionnalités.
Logiciel gratuit et open source pour la diffusion en direct et l'enregistrement d'écran.
OBS Studio est un logiciel conçu pour capturer, composer, encoder, enregistrer et diffuser du contenu vidéo de manière efficace.
Il est distribué sous la licence publique générale GNU v2 (ou toute version ultérieure).
Téléchargez et commencez à diffuser rapidement et facilement sur Windows, Mac ou Linux.
Partagez votre jeu, l’art et le divertissement avec le monde.
✅️ Capture et mixage haute performance en temps réel de la vidéo/audio, avec des changements sans effort de scènes illimitées grâce aux transitions personnalisées.
✅️ Filtres pour les sources vidéo comme le masquage d’image, correction des couleurs, incrustation via chroma/couleur et bien plus encore.
✅️ Table de mixage intuitif avec des filtres par source comme l'antiparasite, la suppression du bruit ainsi que le gain. Prenez le contrôle total avec le plugin VST qui est supporté.
✅️ Options de configuration puissantes et faciles à utiliser. Ajouter de nouvelles Sources, dupliquer celles qui existent déjà et ajuster leurs propriétés sans effort.
✅️ Panneau de propriétés ergonomique pour une configuration rapide de vos diffusions et enregistrements. Basculez facilement entre différents profils.
✅️ Modular 'Dock' UI allows you to rearrange the layout exactly as you like. You can even pop out each individual Dock to it's own window.
✅️ OBS prend en charge toutes vos plateformes de streaming préférées et bien plus encore.
✅️ Création de Productions Professionnelles
• Choisissez parmi différentes transitions customisables pour vos changements de scènes
• Créez des raccourcis pour presque toute sorte d'action, comme basculer entre les scènes, démarrer/stopper les streams ou enregistrements, mettre en sourdine des sources audio, push to talk, and bien plus.
• Le mode studio vous permet de prévisualiser vos scènes ainsi que vos sources avant de les afficher sur votre live. Ajustez vos scènes ainsi que vos sources ou créez en de nouvelles et assurez-vous qu'elles sont parfaites avant que vos spectateurs ne les voient.
• Obtenez une vue d'ensemble de votre production à l'aide de Multiview. Surveillez 8 scènes différentes et effectuez facilement le repérage ou la transition vers l'une d'elles en un simple ou double clic.
✅️ Créativité Collaborative
• OBS Studio dispose d'une API avancée permettant le développement de plugins, si vous avez des besoins avancés de customisation ou souhaitez des fonctionnalités précises. Travaillez avec les développeurs dans la communauté du streaming pour avoir les fonctionnalités dont vous avez besoin.
• Parcourez ou soumettez le vôtre dans la section Ressources
🍥️ Debian:
Enregistreur et diffuseur pour du contenu vidéo en temps réel
OBS est conçu pour enregistrer ou diffuser du contenu vidéo en direct. Il gère la diffusion RTP en direct vers divers sites de diffusion en temps réel.
Les autres fonctions comprennent :
• encodage en utilisant H264 (x264) et AAC ;
• nombre illimité de scènes et de sources ;
• sortie de fichier en MP4 ou FLV ;
• capture de jeu basée sur le GPU pour une diffusion de jeu de haute performance ;
• ré-échantillonnage bilinéaire ou lanczos3.
Il est à remarquer qu’OBS Studio nécessite une carte vidéo compatible avec OpenGL 3.2.
🌍️ Wikipedia:
OBS Studio, abrégé en OBS, est un logiciel libre et open source de capture d'écran et de streaming pour Microsoft Windows, MacOS et Linux. Il remplace Open Broadcaster Software et devient ainsi multi-plateforme.
Histoire
Le développeur initial est Hugh Bailey, surnommé « Jim » ou « jp9000 ». Avec l'aide d'une importante communauté dont une partie forme le « projet OBS », il maintient le code source sur GitHub tandis que les anomalies sont signalées par les utilisateurs via Mantis.
Le lancement du logiciel débute en 2012 mais il faudra attendre 2016 pour voir la première version stable sortir. Au départ, il se nommait et est aujourd'hui plus connu sous le nom d'« Open Broadcaster Software », abrégé en « OBS ». Lorsque le logiciel est devenu multiplateforme dépassant le cadre de Microsoft Windows, son nom a changé en 2014 pour « OBS Multiplatform » puis « OBS Studio » à partir de 2016.
En France, OBS Studio est intégré à la liste des logiciels libres recommandés pour le secteur public et au socle interministériel de logiciels libres.
Présentation
OBS Studio permet de capturer en temps réel l'écran d'un ordinateur et de l'enregistrer dans une vidéo, ou bien d'en diffuser le contenu en streaming sur Twitch, YouTube ou Dailymotion en autres. Il utilise plusieurs bibliothèques logicielles pour cela dont notamment :
• x264 : permet d'encoder la vidéo en H.264.
• libmp3lame : permet d'encoder l'audio en MP3.
• libfaac : permet d'encoder l'audio en AAC.
• librtmp : permet de diffuser en streaming en RTMP.
• libsamplerate : permet de convertir des flux audio.
Il est programmé essentiellement en C et C++, et distribué sous la licence GNU GPL-ersion 2. On le retrouve, en multilingue, pour Microsoft Windows à partir de Windows 7, sous MacOS à partir d'OS X 10.8.5, et pour Linux.
Le logiciel est aussi capable de gérer des plugins qui ajoutent des fonctionnalités supplémentaires pour l'utilisateur.
⚙️ Installation à partir du binaire
📦️ Installation à partir du/des paquet(s) Manjaro/Arch :
• Il(s) est/sont dans les dépôts Manjaro/Arch, il suffit d'installer le(s) paquet(s).
📦️ Installation à partir du paquet Debian/Ubuntu :
• Il(s) est/sont dans les dépôts Debian/Ubuntu, il suffit d'installer le(s) paquet(s).
📦️ Installation (méthode alternative) à partir du binaire au format AppImage :
• Un binaire au format AppImage est disponible. Après l'avoir rendu exécutable (clic droit sous votre gestionnaire de fichier), il pourra être exécuté d'un seul clic sur son livrable.
💡Nota :
• Si vous avez installé au préalable l'utilitaire [AppImageLauncher] (en dépôt Arch/Manjaro, très simple et convivial), celui-ci permettra lors du clic sur un AppImage de l'exécuter ou l'installer dans un répertoire depuis lequel il deviendra visible par vos lanceurs habituels.
• [The Linux Experiment] compare les différents formats (Snaps vs Flatpaks vs Appimages) en novembre 2023.
📦️ Installation (méthode alternative) à partir du binaire au format Flatpak :
• Un binaire au format Flatpak est disponible. Il vous suffit d'utiliser votre gestionnaire de paquets Flatpak (discover et/ou gnome-software) pour l'installer en quelques clics.
💡Nota :
▸ Installation du support du format Flatpak (si ce n'est par défaut sur votre distribution) :
• Installez le support Flatpak : flatpak qt5-base
• Redémarrez votre PC (nécessaire).
• Installez un gestionnaire de paquets Flatpak : discover (mon préféré) et/ou gnome-software
• [The Linux Experiment] compare les différents formats (Snaps vs Flatpaks vs Appimages) en novembre 2023.
• [The Linux Experiment] fait le point sur le sujet en août 2023.
• Un excellent outil pour gérer les droits des applications installées via Flatpak : [Flatseal] (à installer depuis Flatpak).
• Par défaut (si vous n'avez réglé aucun droit supplémentaire via Flatseal ci-avant), lorsque votre application nécessite des données externes au paquet Flatpak (exemple : les données d'un jeu - tel que : game.ipk3 ou doom2/), il est nécessaire de les copier dans le répertoire Flatpak de votre application (situé dans ~./var/app/votre_application ou ~./local/share/flatpak/votre_application).
Exemple : ~./var/app/org.zdoom.GZDoom/.config/gzdoom/ ou ~./local/share/flatpak/net.dengine.Doomsday/current/active/files/)
• Si au lancement de votre application il ne se passe rien, copiez son raccourci en console pour voir le message d'erreur obtenu. Si vous obtenez le message "Could not initialize GLX", en console lancez : “$ flatpak update” puis relancez votre application.
• Les données des applications installées via Flatpak sont copiées dans : ~./.var/app/ ou ~./local/share/flatpak/
• Les binaires des applications installées via Flatpak sont copiées dans : /var/lib/flatpak/app/
Exemple de raccourci Flatpak : /usr/bin/flatpak run --branch=stable --arch=x86_64 --command=gzdoom.sh org.zdoom.GZDoom
📦️ Installation (méthode alternative) à partir du binaire au format Snap :
• Un binaire au format Snap est disponible.
▸ Installation de snap :
(L'installation du gestionnaire de paquets Snap (et ses commandes de base) est aussi décrite sur la fiche "0 03 - Glossaire & licences courantes").
Si ce n'est déjà fait, installez le paquet : snapd
▸ Installation du jeu au format Snap :
Après avoir installé snapd (en dépôt), lancez en console ("your_snap_package" étant le nom de votre jeu) : # snap install your_snap_package
💡Nota :
• [The Linux Experiment] compare les différents formats (Snaps vs Flatpaks vs Appimages) en novembre 2023.
📄️ Installation à partir du source:
• Si vous souhaitez quelque-chose de très récent (versions de développement) et/ou qu'il n'y a pas de binaire disponible pour votre distribution/architecture (32/64-bits), la compilation du source est une bonne idée, voir un passage obligé.
💡 Nota : Une doc spécifique DEBIAN est disponible (je ne l'avais pas remarqué au premier abord): [Doc d'installation DEBIAN]
Pour les autres distributions, voir [Doc d'installation toutes distributions]
▸ Installation des dépendances (en dépôt) :
• Installez au préalable les paquets suivants : ffmpeg libffms2 libavcodec libavformat libavfilter libavdevice libcurl4-openssl libqt5x11extras5 libxcb-xinerama0 libx264
💡 Nota :
- Pour Debian/Ubuntu, si le nom du paquet suivi par le suffixe "-dev" est disponible, installez-le en priorité)
- Il s'agit vraisemblablement d'une liste non exhaustive, car une partie des bibliothèques nécessaires étaient probablement déjà installées sur ma distribution.
• La doc sur le site donne en plus : libx11 libgl1-mesa libpulse libxcomposite libxinerama libv4l libudev libfreetype6 libfontconfig qtbase5 libxcb-shm0 libjack-jackd2
▸ Téléchargement du source (sur GitHub) :
☝️ Nota : Évitez le téléchargement du source via les liens https, car ils ne fournissent pas les dépendances
• Version stable, dans le répertoire souhaité, lancez : $ git clone -b "Nom_de_la_release" --recursive https://github.com/obsproject/obs-studio
(Nom_de_la_release : à remplacer par le nom d'une release valide indiquée sur la page de développement : sur GitHub, dans la section Release, le nom valide est l'étiquette située à gauche du titre, ou cliquez sur "Tags" pour obtenir la liste des étiquettes valides).
• ou Version récente (non stable), dans le répertoire souhaité, lancez : $ git clone --recursive https://github.com/obsproject/obs-studio
▸ Compilation :
• Dans son répertoire racine lancez successivement :
• Dans son répertoire racine lancez successivement :
$ cmake .
(n'oubliez pas le ".")
$ make
(ou, pour accélérer la compilation, "$ make -j16" si vous disposez d'un processeur 16 threads, à adapter pour vous)
☝️ Nota :
S'il vous manque des bibliothèques, cette commande se terminera par une erreur, lisez les dernières lignes, la bibliothèque manquante sera indiquée (il sera peut-être nécessaire de faire plusieurs tentatives après vos nouvelles installations de bibliothèques).
Si le script vous dit : "By not providing "FindQt5X11Extras.cmake" in CMAKE_MODULE_PATH this project has asked CMake to find a package configuration file provided by "Qt5X11Extras""
comprenez qu'il manque "Qt5X11Extras", et donc qu'il faut que vous installiez la bibliothèque libqt5x11extras5
▸ Installation dans les répertoires du système :
• Si vous voulez tester le jeu compilé, vous n'avez d'autres choix que de l'installer dans les répertoires systèmes.
Personnellement je n'aime pas cette commande, car d'une part il faut avoir confiance dans le script d'installation pour lui donner tous les droits sur votre système (y compris celui de l'effacer), et d'autre part, beaucoup de scripts d'installation sont mal construits (il fournissent un moyen d'installer mais pas de désinstaller, et donc bon courage ensuite si vous souhaitez désinstaller des dizaines de fichiers/binaires disséminés un peu partout).
$ sudo make install
• Pour tester son fonctionnement (et voir si il trouve bien ses bibliothèques), lancez :
$ obs
• Si au lancement d'obs vous obtenez une erreur du type "obs: error while loading shared libraries: libobs-frontend-api.so.0: cannot open shared object file: No such file or directory" :
Sur ma Debian Sid, cette bibliothèque se trouve dans /usr/local/lib/. Si ce n'est pas le cas sur votre distribution, lancez une recherche en root via les commandes :
# cd /
# find ./ | grep libobs-frontend-api.so.0
Supposons, que sur votre installation elle soit dans /usr/local/lib/ :
- Créez le fichier : /etc/ld.so.conf.d/autreslib.conf
- Dans ce fichier créez une seule ligne ne contenant que ceci : /usr/local/lib/
- Enregistrez et relancez obs pour le test.
🚀️ LANCEMENT DE L'INTERFACE:
▸ Classique :
• Si vous l'avez installé à partir d'un paquet / dans l'un des répertoires système : [Alt+F2] obs ou $ obs
• Sinon, rendez son binaire exécutable (clic droit sous votre gestionnaire de fichier) et cliquez dessus, ou dans son répertoire racine lancez : $ ./obs
▸ AppImage :
• Si vous l'avez installé à partir d'un paquet AppImage et de l'utilitaire [AppImageLauncher] (en dépôt Arch/Manjaro, très simple et convivial) : [Alt+F2] puis saisissez le nom de l'application.
• Si vous installé le jeu à partir d'un paquet AppImage et ne souhaitez pas utiliser l'application AppImageLauncher : après avoir téléchargé votre fichier AppImage et l'avoir rendu exécutable (clic droit sous votre gestionnaire de fichier), cliquez sur ce livrable.
▸ Flatpak :
• Si vous l'avez installé à partir d'un paquet Flatpak, lancez-le depuis :
⚬ le Menu de votre gestionnaire de fenêtres,
⚬ ou depuis votre gestionnaire d'applications Flatpak (discover ou gnome-software - ce dernier se nomme “Logiciels”, sont dans la section "Administration" du Menu de votre gestionnaire de fenêtres).
💡 Astuce : L'application Ulauncher (en dépôts AUR) permet aussi de lancer vos applications (y compris Flatpak) via un raccourci (tel que Alt F3) en saisissant ses premières lettres.
▸ Snap :
• Si vous l'avez installé à partir d'un paquet snap, lancez : $ /snap/bin/obs (ou $ snap run obs)
📑️ PARAMÉTRAGE
Affichage de votre Webcam :
• Cliquez sur l'icône "+"
• Source média / Media Source (si vous avez l'interface en Anglais)
• Créer une nouvelle source / Create new : (saisissez le nom que vous souhaitez, peu importe, personnellement j'ai choisi "Logitech QuickCam Pro 4000")
• Cliquez sur "OK"
• Décochez "Fichier local" / "Local File"
• Entrée / Input : /dev/video0
• Format d'entrée / Input format : ne mettez rien
• Cliquez sur "OK", l'image de votre webcam apparaît :)
Fond d'écran :
• Cliquez sur l'icône "+"
• Sélectionnez : Image
• Donnez-lui un nom
• Cliquez sur "OK"
• Cliquez sur "Browse" et choisissez une image sur votre disque dur (pour la copié d'écran ci-dessus, j'ai pris une copie du jeu "Parkitect") puis "OK"
• Vous pouvez ensuite l'ajuster à la taille de l'écran (ce que j'ai retenu) ou non, la masquer (cliquez sur l'icône de l'œil près du nom de votre image) ou non.
Capture d'une application :
• Cliquez sur l'icône "+"
• Window : avec le sélecteur choisissez l'application actuellement en fonctionnement que vous souhaitez afficher à l'écran.
Enjoy !
AUTRES UTILITAIRES TESTÉS :
💡 Nota: votre prise USB est à prendre en compte dans vos tests (chez moi j'ai eut des soucis avec l'une de mes prises USB, faussant mes tests). Si aucun outil ne fonctionne sur la prise USB courante, testez-en une autre.
cheese :
Nickel, l'interface la plus belle et la plus simple. Je teste des effets (assez marrants), puis le plein écran, ce qui finit par faire planter la webcam (image noir avec message d'erreur).
Je relance : l'image s'affiche brièvement puis plante à nouveau. Je remet l'image en 160x120. Rien n'y fait, j'obtiens à chaque fois le même comportement : la led de la webcam clignote 2 secondes, je vois l'image au même moment puis l'écran noir et le message d'erreur ("Une erreur est intervenue pendant la lecture de la vidéo de la webcam"). Zut.
$ vlc v4l2:// :
À noter qu'il faut parvenir à installer le méta-paquet vlc, sinon çà ne fonctionne pas. Sur ma Debian Sid, dans un premier temps Synaptic ne voulait pas (problème de dépendances) mais en installant vlc-bin et vlc-data il a fini par de lui-même rétrograder de version (génial), puis il a accepté dans un second temps d'installer le méta-paquet vlc (bravo pour les progrès de synaptic !).
Çà marche nickel.
$ xawtv -nodga :
Idem. J'arrive à allumer la led de la webcam plusieurs secondes (mais écran noir) en lançant les commandes [G] (Grab Image (ppm)) et [J] (Grab Image (jpeg)).
$ mplayer tv:// -tv driver=v4l2:device=/dev/video0:width=640:height=480 :
Çà marche, j'ai l'image de manière stable.
Camorama :
il fonctionne bien lui aussi.
• 📜️ Préambule :
⚬ 1ere édition : le ? sous Debian Sid 64-bit. Par : goupildb. ⏱️ Durée du test : 60 minutes. 🎯️ Objectif : L'idée de ce test était avant tout de vérifier le fonctionnement de mon matériel.
⚬ Mise à jour : le ? sous Debian Sid 64-bit. Par : goupildb. ⏱️ Durée du test : 10 minutes. 🎯️ Objectif : rédiger/mettre à jour/valider sa notice d'installation et tester son fonctionnement, et de voir si la version des dépôts Debian fonctionnait bien, car lors de mes derniers tests OBS n'était pas encore en dépôts et les paquets proposés sur d'autres sites ne fonctionnaient pas sous Debian.
⚪️ Je n'ai ni les compétences, ni le temps, ni l'envie de me lancer dans un test complet. Ce type de test est largement couvert ailleurs (voir notamment sur YouTube) et n'aurait que peu d'intérêt ici en regard du temps investi. Je me contente d'un / me rabat sur un test de fonctionnement.
• 🫕️ Installation :
▸ (✔ v. 0.14.2) Source : FONCTIONNEL.
▸ (✔ v. 22.0.3+dfsg1-1) Paquet Debian : FONCTIONNEL.
▸ (🧪️not_tested) Paquet Arch/AUR : NON TESTE.
▸ (🧪️not_tested) Paquet AppImage : NON TESTE.
▸ (🧪️not_tested) Paquet Flatpak : NON TESTE.
▸ (🧪️not_tested) Paquet Snap : NON TESTE.
🟢️ Il est très facile à installer et à lancer grâce à ses différents types de livrables disponibles.
• 🧪️ Tests effectués :
‣ 🧫️ Conditions du test, objectif(s) :
⚪️ Je ne connais pas du tout le jeu/l'outil,
⚪️ Ce test a pour objectif de vérifier que l'outil démarre, qu'aucun bug apparent ne survient, qu'il fonctionne avec des opérations basiques,
‣ 🎲️ Résultat des tests :
🔍️ OBS Studio v. 17.0.0 avec ma webcam :
Après un souci initial avec la prise USB (problème de bande passante insuffisante) en façade de mon PC (si vous ne parvenez pas à voir l'image de votre webcam avec des outils tels que mplayer, camorama, vlc ,xawtv ou cheese, pensez-y), je reprend le test avec OBS.
Test de fonctionnement de ma Webcam avant de lancer OBS (rappel qui pourra éventuellement me servir plus tard) :
• xawtv : $ xawtv -nodga
• vlc (sous Debian installer le méta-paquet vlc, sinon çà ne fonctionne pas) : $ vlc v4l2://
• mplayer : $ mplayer tv:// -tv driver=v4l2:device=/dev/video0:width=640:height=480
• cheese : $ cheese
Reste à savoir comment récupérer l'image de ma webcam de manière continue sous OBS. Pour l'instant je n'ai pas trouvé.
Sous l'interface d'OBS, dans la zone "Sources", lorsque je clique sur l'icône "+", je n'ai en effet pas d'option "Video Capture Device" ...
Yeeeessss !!!! J'ai trouvé !
• Cliquez sur l'icône "+"
• Source média / Media Source (si vous avez l'interface en Anglais)
• Créer une nouvelle source / Create new : (saisissez le nom que vous souhaitez, peu importe)
• Cliquez sur "OK"
• Décochez "Fichier local" / "Local File"
• Entrée / Input : /dev/video0
• Format d'entrée / Input format : ne mettez rien
• Cliquez sur "OK", l'image de votre webcam apparaît :)
Enjoy !
Fond d'écran :
• Cliquez sur l'icône "+"
• Sélectionnez : Image
• Donnez-lui un nom
• Cliquez sur "OK"
• Cliquez sur "Browse" et choisissez une image sur votre disque dur (pour la copie d'écran ci-dessus, j'ai pris une copie d'écran du jeu "Parkitect") puis "OK"
• Vous pouvez ensuite l'ajuster à la taille de l'écran (ce que j'ai retenu) ou non, la masquer (cliquez sur l'icône de l'œil près du nom de votre image) ou non.
Restait la capture d'une application :
• Cliquez sur l'icône "+"
• Window : avec le sélecteur choisissez l'application actuellement en fonctionnement que vous souhaitez afficher à l'écran.
🟢️ Je l'ai testé avec le jeu Openra : l'affichage marche parfaitement. Je testerai l'enregistrement ultérieurement. L'idée de ce test était avant tout de vérifier le fonctionnement du matériel.
• 🧭️ Conclusion :
🕵️ Impression globale : 👍️
❤️ Like it: 🙏️⭐⭐⭐⭐⭐ (fantastic)
🎀️ Quality: 🏆️⭐⭐⭐⭐⭐ (perfect)
🟢️ Un superbe outil, devenu une référence dans son domaine au fil des versions.
👏️ ❤️ Un grand bravo et merci (notamment pour la version Linux !) à ses auteurs !