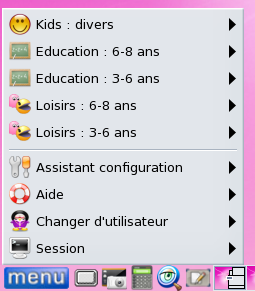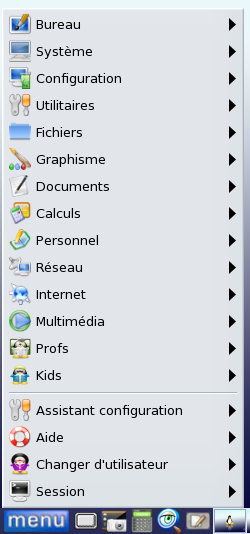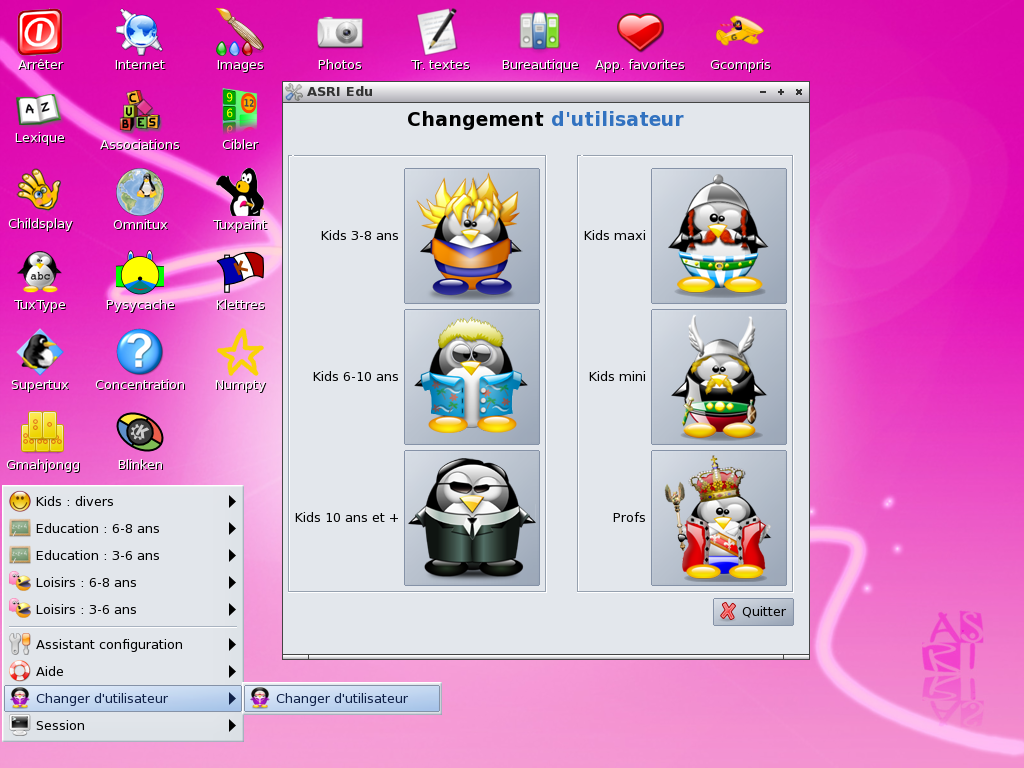Aide niveau 1 : les premiers clics
- Aide niveau 1 : les premiers clics
- Le menu principal
- Un seul clic
- Environnements utilisateurs
- Icônes disques et
partitions du bureau
- L'utilisateur est 'root'
- Les raccourcis claviers
- Les applications favorites
- Fermer une application
- Montage/Démontage des
périphériques
- Monter des partitions au
démarrage
- Le dossier Root
- Le gestionnaire de fichiers
- Où sont les documents qui
étaient sur mon disque dur avant d'utiliser ASRI
Edu ?
- Caractères
utilisés
- Activer le pavé
numérique
- Lancer un diaporama
- Réaliser des captures
d'écran
- clic droit = menu contectuel
- Mettre à jour Seamonkey
- La corbeille : attention
Le menu principal
Le menu principal est accessible de multiples façons :
- en cliquant avec la souris en bas à gauche de
l'écran
- par un clic droit sur un emplacement libre du bureau
- avec les touches "F12" et "F1" du clavier
Pour permettre une prise en main spontanée et intuitive, les
applications disponibles sont organisées selon un classement
thématique : Kids, Profs, Multimédia, Internet,
Réseau, Documents, Graphisme, Configuration, etc.
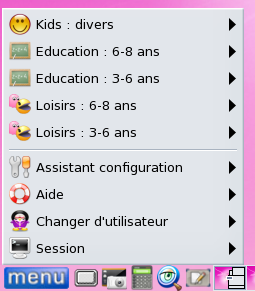
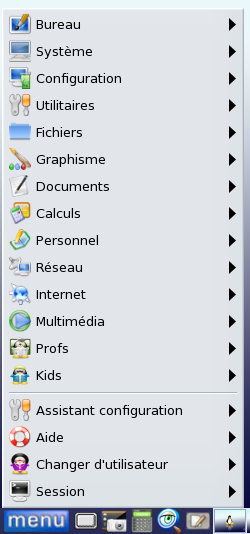
Bureau
'Kids 3-8
ans'
Bureau 'Profs'
Un seul clic
Afin de faciliter l'accès aux plus jeunes, le simple clic est
d'usage avec ASRI Edu.
Pour activer le double-clic :
- clic droit dans une partie vierge d'une fenêtre de
Rox-filer > Options > Punaiseur > Comportement du
punaiseur > Là, il faut décocher la case
simple-clic.
Environnements
utilisateurs
Différents environnements visuels sont disponibles pour vous
permettre en un seul clic, d'adapter la présentation
graphique aux besoins de l'utilisateur.
Pour changer d'environnement utilisateur, la procédure est
simple et rapide.
- Cliquez sur le menu principal, puis sur changer d'utilisateur.
- Dans la fenêtre qui s'ouvre, cliquez sur l'utilisateur
souhaité.
- Cliquez sur Oui, puis patientez. Après quelques
secondes, le nouvel environnement utilisateur apparaîtra.
Pour l'activation de
l'environnement "Profs", le mot de passe par défaut
c'est asri.
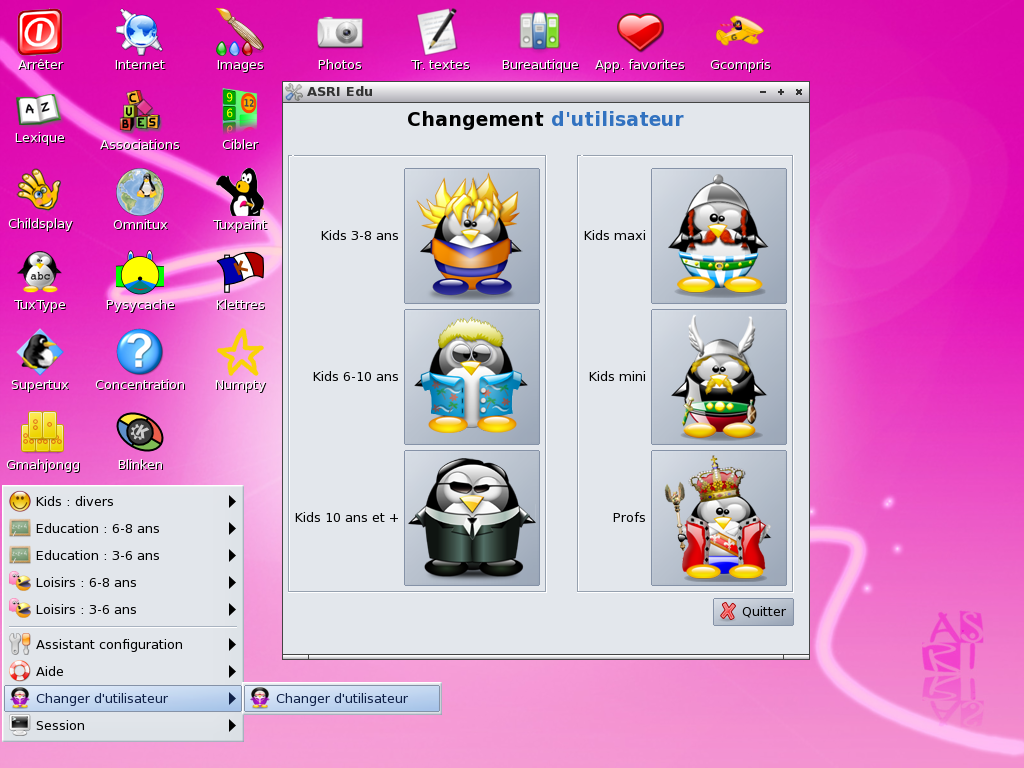
Icônes
disques et partitions du bureau
Sur le bureau (en bas à gauche), les disques et partitions
disponibles sur votre système (disque dur, CD/DVD, clé
USB, etc.) sont représentés par une icône
à laquelle est accolée un repère : boule
grisée (non monté) ou verte/jaune (monté).
- Un clic sur une des icônes montera aussitôt la
partition et le gestionnaire de fichiers ROX-Filer en affichera
le contenu.
- Vous pouvez renommer ces icônes à votre
convenance : clic droit sur l'icône > Editer l'objet.
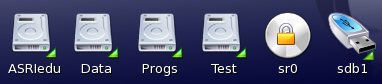
L'utilisateur est
'root'
A la différence des autres distributions Linux, ASRI Edu
n'est pas conçue comme une distribution multi-utilisateur.
Ici, l'utilisateur est 'root'
et dispose en permanence des droits d'administration du
système. Ce principe soulève la question de savoir
s'il n'est pas un peu dangereux de travailler ainsi, en ayant en
permanence un accès complet à tous les fichiers
programmes et données.
Commençons par analyser les risques encourus avec une
distribution qui différencie utilisateur normal et
utilisateur root. Avec le statut d'utilisateur normal, on ne peut
écrire ou effacer des programmes ou systèmes de
fichiers et un intrus ne peut, dans ce cas, que s'en prendre
à des fichiers utilisateurs. Toutefois, l'intrus
possède un accès au système et peut essayer
d'obtenir les droits de l'administrateur root (trouver le fichier
mot de passe, utiliser des stratagèmes pour transmettre du
code et ainsi de suite), pour finalement obtenir l'accès
à tous les fichiers.
Aussi longtemps qu'ASRI Edu démarre depuis un liveCD (sans
sauvegarde) les fichiers programmes et les systèmes de
fichiers sont protégés, car à chaque fois
qu'on redémarre le système, celui-ci se retrouve
automatiquement nettoyé.
Ce qu'en pense
l'équipe d'ASRI Edu : pédagogiquement parlant, le fait que l'utilisateur
soit 'root' est un énorme avantage, ainsi il peut
réellement apprendre à se servir de l'outil
informatique : essayer, se planter, recommencer, s'améliorer
par l'analyse de ses essais/erreurs, etc.
Les raccourcis
claviers
Selon la version d'ASRI Edu, vous bénéficiez par
défaut (ou non), de raccourcis claviers spécifiques au
le gestionnaire de fenêtres utilisé.
Avec le gestionnaire de fenêtres OpenBox (utilisé par défaut avec les
ASRI 3xx) :
- Touche Windows + F1 = affichage du premier
bureau virtuel
- Touche Windows + F2 = affichage du second
bureau virtuel
- Touche Windows + F3/F4 = affichage des
bureaux virtuels 3 et 4 (s'ils sont activés)
- Touche Windows + t = terminal-console
- Touche Windows + l = ligne de commande
- Touche Windows + e = gestionnaire de
fichiers
- Touche Windows + c = assistant
configuration
- Touche Windows + i = assistant
installations
- Touche Windows + r =
réduire/restaurer les fenêtres/le bureau
- Touche Windows + f = lanceur d'applications
favorites
- Touche Windows + q = impression
d'écran plein écran
- Touche Windows + s = impression
d'écran mode fenêtre (sélection avec la
souris)
- Touche Windows + d = impression
d'écran mode expert
- Touche Control + q =quitter
- Touche Control + w =fermer
- Touche Control + z = annuler la
dernière action
- Touche Control + y =refaire l'action
- Touche Alt + F4 = fermer la
fenêtre/application utilisée
- Touche Alt + tab = naviguer dans les
différentes fenêtres/applications ouvertes
- Touche F1 = affichage du menu principal
- Touche F12 = affichage du menu principal
Avec le gestionnaire de fenêtres JWM (utilisé par défaut avec les ASRI
1xx et 2xx) :
- Touche Control + q =quitter
- Touche Control + w =fermer
- Touche Control + z = annuler la
dernière action
- Touche Control + y =refaire l'action
- Touche Alt + F4 = fermer la
fenêtre/application utilisée
- Touche Alt + tab = naviguer dans les
différentes fenêtres/applications ouvertes
- Touche F1 = affichage du menu principal
- Touche F12 = affichage du menu principal
Les applications
favorites
Les applications favorites sont une particularité d'ASRI Edu.
Elles sont l'équivalent des 'applications par défaut'
utilisées habituellement par les autres systèmes
d'exploitations, mais offrent en plus la possibilité
d'être très facilement configurables. Ainsi, en
quelques clics, vous pouvez modifier les applications
associées par défaut pour ouvrir les différents
fichiers présents dans votre ordinateur : textes,
vidéos, sons, etc.
Remarques :
- Pour modifier les applications associées par
défaut : Activez l'utilitaire 'Applications favorites'
> Cliquez sur 'Modifier les applications favorites'
- Les applications favorites sont associées au menu
contextuel (clic droit sur un fichier).
Fermer une
application
Afin de fermer/quitter une application, il suffit souvent d'appuyer
sur la touche Echap du clavier (en haut à gauche du clavier),
ou sur la croix (en haut à droite des fenêtres), ou
encore d'utiliser la combinaison de touches 'alt + f4'.
Montage/Démontage
des
périphériques
Par sécurité, vos périphériques (disques
durs, lecteurs CD/DVD, cléUSB, etc.) ne sont pas tous
directement utilisables dès le lancement de l'ordinateur.
Pour les activer, vous devez les "monter".
ASRI Edu affiche sur le bureau les partitions trouvées dans
votre PC. Il suffit d'un clic sur l'icône d'une partition pour
la monter et en afficher le contenu. Un repère sur
l'icône (une petite boule verte ou orange) indique que la
partition est montée.
- Pour monter le périphérique et afficher son
contenu, il suffit de cliquer sur l'icône correspondant.
- Pour le démonter : clic droit sur l'icône, puis
'Démonter...'. Après quelques secondes, la
pastille de couleur disparaît de l'icône. C'est bon,
vous pouvez retirer votre clé USB.
Important : avant
de les retirer, pensez à démonter vos supports
amovibles (clés USB, CD, DVD etc.).
Monter des
partitions au démarrage
Deux possibilités : montage sélectif des partitions ou
montage automatique de toutes les partitions au démarrage.
- Super assistant configuration > onglet Fichiers/Disques
> Montage automatique des partitions
Le dossier Root
Par défaut, c'est le répertoire qui contient tous les
dossiers et fichiers de l'utilisateur (cela correspond au dossier
"mes documents" de Windows).
Le gestionnaire de
fichiers
Les gestionnaires de fichiers vous permettent de consulter les
dossiers et fichiers présents sur l'ordinateur.
ASRI Edu bénéficie habituellement de deux
gestionnaires de fichiers. Rox-Filer plaira aux linuxiens, quand XFE
conviendra aux windowsiens. Commencez par essayer les deux. Ensuite,
selon vos habitudes et/ou vos besoins, vous pourrez à tout
moment passer de l'un à l'autre.
Rox-filer (le gestionnaire
par défaut)
- Pour copier ou déplacer un dossier ou un fichier, il
suffit de le tirer d'une fenêtre à l'autre et de
choisir "copier/déplacer" dans le menu contextuel qui
apparaît.
- Pour effacer un dossier ou un fichier, il suffit de le
sélectionner (Ctrl + clic gauche) et d'un clic droit de
faire apparaître le menu contextuel qui vous proposera
toutes sortes de possibilités dont celle de l'effacer/le
supprimer.
- Pour sélectionner plusieurs documents, il suffit de les
sélectionner : soit un à un (Ctrl + clic gauche),
soit en les entourant de la flèche de votre souris, soit
en combinant les deux opérations (CTRL + entourer avec la
flèche de souris).
- Le menu contextuel s'affiche lorsque l'on effectue un clic
droit sur un fichier, ce menu vous permet de : renommer,
supprimer, ouvrir avec, etc.
- Afficher les images en miniatures : après avoir ouvert
un dossier avec le gestionnaire de fichiers (roxfiler), un clic
droit sur l'icône "oeil" permet d'afficher les images en
miniatures.
- Il vous est possible d'ouvrir autant de fenêtres de
Rox-Filer que vous voulez vous permettant de copier,
déplacer ou effacer vos documents.
- Pour en savoir plus sur Rox-Filer : clic droit sur
l'icône d'aide (la bouée) dans la barre d'outils de
Rox.
Où sont les
documents qui étaient sur mon disque dur avant d'utiliser
ASRI Edu ?
Ils sont toujours présents sur votre (vos) disque(s) dur(s)
à leur place habituelle, mais il faut signaler à ASRI
Edu le disque sur lequel ils se trouvent.
Caractères
utilisés
Pour l'écriture des noms de fichiers et répertoires,
évitez l'emploi de caractères spéciaux ou
accentués, évitez également le caractère
espace. Utilisez uniquement les caractères
alphanumériques les plus courants A-Z, a-z, 0-9, -, _ .
Activer le
pavé numérique
Vous pouvez activer durablement votre pavé numérique
à la condition que votre clavier en possède un (ce qui
n'est pas le cas de tous les ordinateurs portables).
- Super assistant configuration > onglet Matériel >
Pavé numérique (activer/désactiver)
Lancer un
diaporama
Rien de plus simple, ASRI Edu possède un petit utilitaire
très pratique pour lancer un diaporama.
- Sous ROx-Filer : Clic droit sur un fichier image >
Diaporama
Réaliser
des captures d'écran
Pour réaliser des captures d'écran, vous avez
plusieurs possibilités :
- Clic gauche sur l'icône "appareil photo" présent
dans la barre des tâches = activation de l'utilitaire
favori de captures d'écran.
- Menu principal > Graphisme > Captures d'écran
(trois applications sont proposés).
- Utilisation de raccourcis claviers
- Touche Windows + q = impression
d'écran plein écran
- Touche Windows + s = impression
d'écran mode fenêtre (sélection avec la
souris)
- Touche Windows + d = impression
d'écran mode expert
clic droit = menu
contectuel
Le 'clic droit' sur un fichier vous offre de nombreuses
possibilités :
- Activer les applications associées : lecteur
multimédia dans le cas de fichiers audio/vidéo,
lecteur d'images dans le cas de fichiers images, etc.
- Afficher ses propriétés et lui donner des
permissions
- Copier, renommer, lier, effacer, ouvrir en texte, lancer dans
un terminal, ouvrir avec...
Mettre à
jour Seamonkey
Pour mettre à jour Seamonkey :
- Démarrez le navigateur Web Seamonkey > Dans le menu
'Aide', cliquez sur 'Rechercher des mises à jour'
La corbeille :
attention
LPour les novices, la corbeille n'est pas toujours simple à
utiliser. Alors un conseil : ne supprimez un fichier que si vous
êtes sûr de vous.