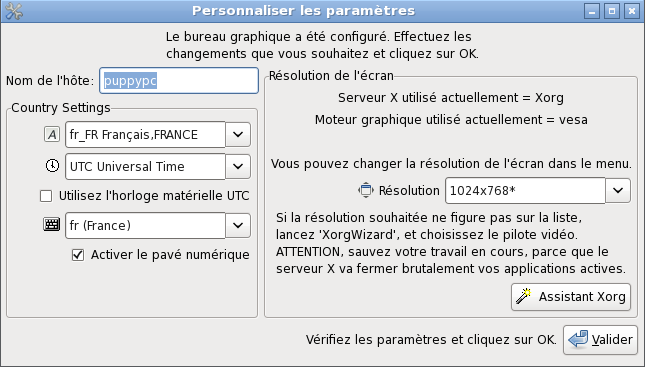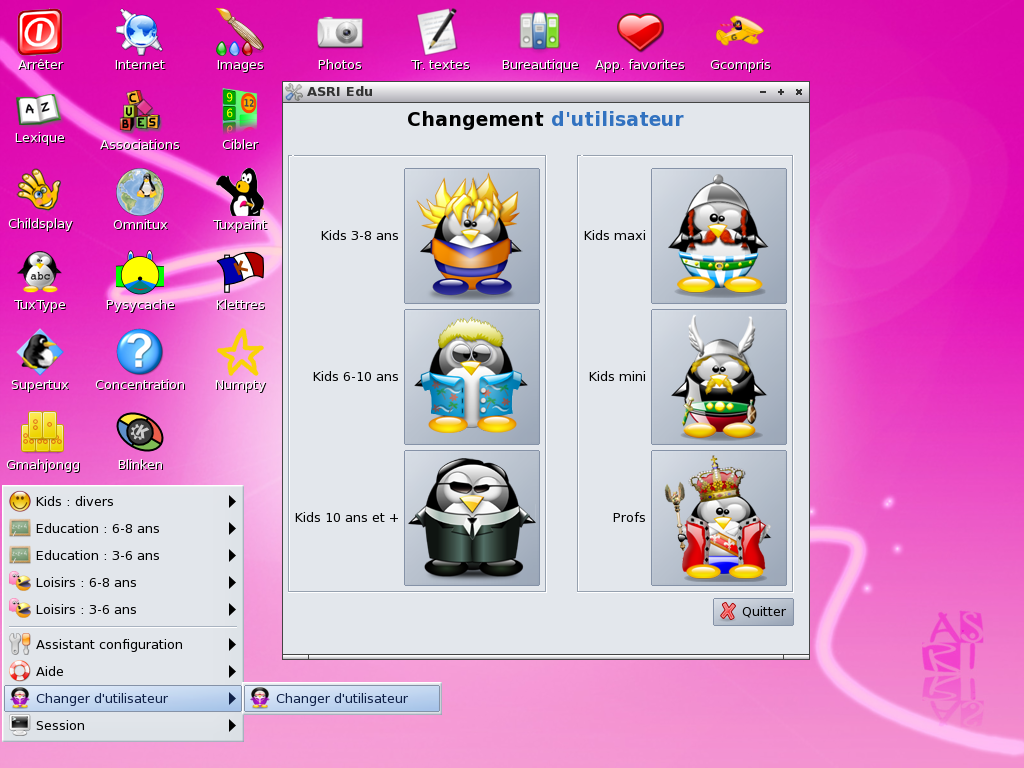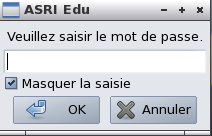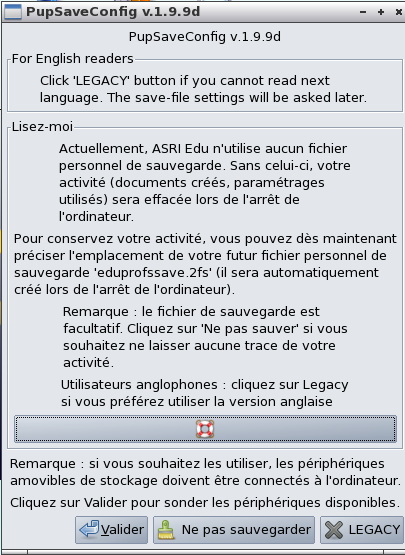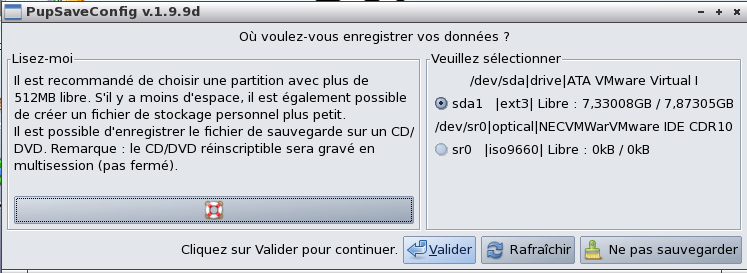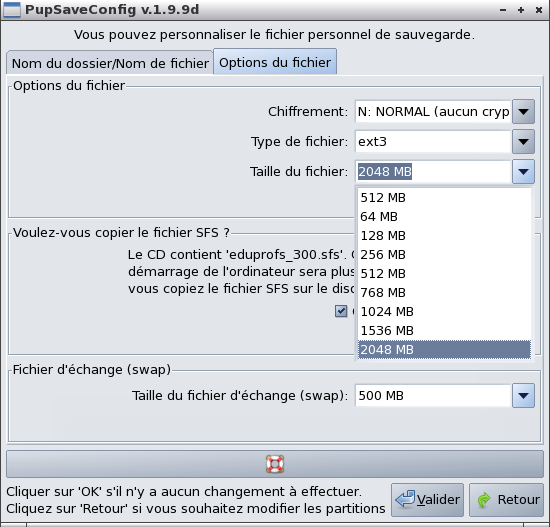Aide niveau 0 : 1ère
utilisation d'ASRI Edu
Le système d'exploitation libre ASRI Edu est prêt à être
utilisé. Néanmoins, nous vous encourageons à
lire les explications qui suivent.
- Aide niveau 0 : 1ère
utilisation d'ASRI Edu
- Affichage et localisation
- Différents
environnements
- Mots de passe
- ASRI Edu = différentes
utilisations possibles
- Fichier personnel permanent de
stockage + fichier swap + sfs principal
Affichage et
localisation
Lors du premier démarrage, un assistant vous propose de
configurer l'essentiel : affichage, localisation, pavé
numérique.
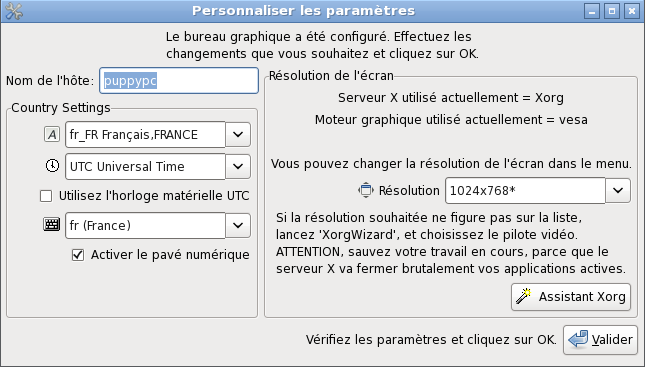
Différents
environnements
Au premier démarrage, un environnement visuel par
défaut vous est proposé : "Kids 3-8 ans" pour l'ASRI
Edu Kids ; "Profs" pour l'ASRI Edu Profs. D'autres thèmes
sont disponibles pour vous permettre en un seul clic, d'adapter la
présentation graphique aux besoins de l'utilisateur.
Pour changer d'environnement utilisateur, la procédure est
simple et rapide.
- Cliquez sur le menu principal, puis sur changer d'utilisateur.
- Dans la fenêtre qui s'ouvre, cliquez sur l'utilisateur
souhaité.
- Cliquez sur Oui, puis patientez. Après quelques
secondes, le nouvel environnement utilisateur apparaîtra.
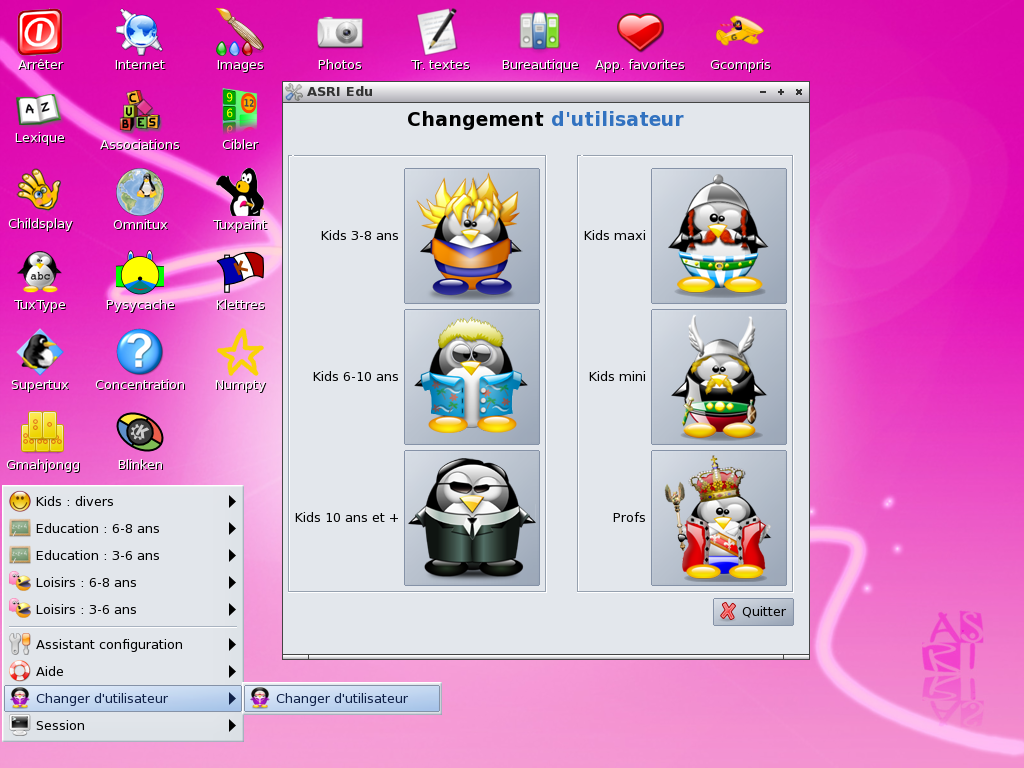
Mots de passe
L'accès à certaines fonctionnalités
nécessite un mot de passe, par défaut c'est asri
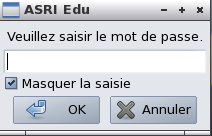
ASRI Edu =
différentes utilisations possibles
Aussi longtemps que vous le souhaiterez, le liveCD vous permettra :
- d'utiliser ASRI Edu sans l'installer
- d'utiliser les documents déjà présents
dans votre ordinateur
Selon vos besoins, il vous sera possible d'envisager une
installation d'ASRI Edu :
- l'installation peut coexister et/ou remplacer un
système d'exploitation existant
- l'installation est possible sur de nombreux supports (disque
dur, clé USB, carte mémoire)
Fichier personnel
permanent de stockage + fichier swap + sfs principal
Au premier lancement du liveCD, les logiciels fonctionnent
grâce à la mémoire vive de l'ordinateur (la RAM)
et le disque dur de votre ordinateur ne sont pas utilisés.
Pour sauvegarder votre activité, bénéficier de
plus de mémoire et rendre le système plus
réactif, il vous sera proposé d'enregistrez trois
fichiers sur le support de votre choix : disque dur, clé USB,
etc.
- un fichier personnel permanent de stockage *.2fs
*.3fs
- un fichier swap *.swp (ou une partition swap)
- un fichier *.sfs principal (il renferme la distribution ASRI
Edu)
Important :
- Si vous souhaitez effectuer une installation frugale d'ASRI Edu, vous ne
devrez créer ces fichiers qu'après la
procédure d'installation (après le 1er
redémarrage de l'ordinateur).
- Si vous souhaitez effectuer une installation complète d'ASRI Edu,
ces fichiers sont inutiles.
Le fichier
personnel permanent de stockage *.2fs *.3fs
- Le fichier personnel permanent de stockage prend la forme d'un
simple fichier qui contient l'ensemble de votre activité
: vos paramètres et préférences
(réglages clavier/souris/affichage/connexion internet),
vos fichiers créés (textes, audio, images), etc.
- Ce fichier n'affecte pas l'installation de l'ordinateur
hôte (il cohabite sans difficulté avec
Windows®*).
- La suppression de ce fichier est évidemment possible
(il suffit de l'envoyer dans la corbeille), tout comme sa
sauvegarde (un simple copier-coller suffit).
- Plusieurs fichiers personnel de stockage peuvent cohabiter.
C'est très utile dans le cas d'une utilisation nomade
(sauvegardes effectuées sur cléUSB), chaque
fichier peut ainsi correspondre à un ordinateur/un
lieu/une fonction précise : maison, boulot, loisirs,
enfants, etc.
Le fichier *.swap
- L'enregistrement de ce fichier permet à l'ordinateur de
bénéficier d'une mémoire virtuelle
supplémentaire (une partie du disque dur vient ainsi en
renfort de la mémoire vive).
- Le fichier swap *.swp n'est pas indispensable si votre
ordinateur est équipé de beaucoup de
mémoire vive (RAM).
- Le fichier swap peut être remplacé par une
partition au format linux-swap.
Le fichier *.sfs
principal
- Ce fichier renferme la distribution ASRI Edu.
- La copie de ce fichier n'est pas indispensable,
néanmoins le démarrage de l'ordinateur sera plus
rapide si ce fichier (initialement présent dans le
liveCD) est copié sur le disque dur (ou sur cléUSB
dans le cas d'une utilisation nomade).
Un assistant vous
vient en aide !
Un assistant convivial et efficace vous permettra de gérer
ces trois fichiers en quelques clics.
- Menu principal 'Profs' > Configuration > Fichier
permanent de sauvegarde : gérer > pupsave :
créer un fichier de sauvegarde
- Indiquez la partition qui accueillera les fichiers.
- Dans l'onglet Options du fichier (réglages
conseillés) :
- Chiffrement : Normal
- Type de fichier : ext3
- Taille du fichier : le maximum possible
- Copier le fichier sfs : cocler la case pour accepter
- Taille du fichier d'échange : le maximum possible
- Cliquez sur Valider puis redémarrez l'ordinateur.
* Windows® : Tous droits réservés. Microsoft http://www.microsoft.com/